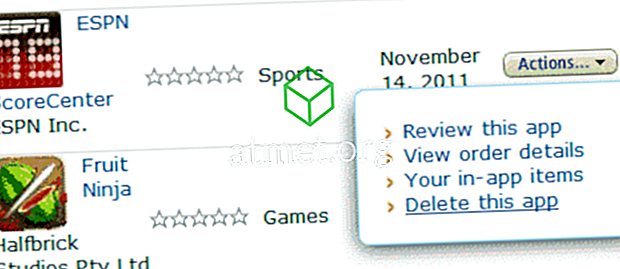Naštvaná kontrola pravopisu dokumentov programu Microsoft Word 2016? Pomocou týchto krokov môžete zakázať kontrolu pravopisu a škvrny, ktoré sa zobrazujú pod chybne napísaným slovom.
Vypnutie nastavenia kontroly pravopisu
- V závislosti od operačného systému vykonajte jeden z nasledujúcich krokov:
- Windows: „ File “> „ Options “> „ Proofing “.
- macOS: „ Word “> „ Preferencie… “> „ Pravopis a gramatika “.
- Ak chcete vypnúť kontrolu pravopisu, zrušte začiarknutie políčka Kontrola pravopisu pri písaní .
- Vo Windows zvoľte “ OK ”. V makrách zatvorte okno.
Zakázať Red Squiggly Lines
Vyššie uvedené kroky nezabránia červenej škvrnitej čiare objaviť sa pod chybne napísanými slovami. Jediný spôsob, ako to urobiť, je makro.
- Ak chcete povoliť kartu „ Rozvíjať “, vykonajte jeden z nasledujúcich krokov .
- Windows: Vyberte „ File “> „ Options “> „ Customize Ribbon “. V rozbaľovacej ponuke „ Prispôsobiť pásku “ vyberte možnosť „ Hlavné karty “. Skontrolujte voľbu „ Develop “.
- macOS: Vyberte „ Word “> „ Preferences… “> „ View “. Začiarknite políčko Zobraziť kartu vývojára .
- Vyberte kartu „ Vývojár “.
- Vyberte „ Visual Basic “.
- V zozname Makrá vyberte šablónu alebo dokument, v ktorom chcete spustiť makro. Pre všetky dokumenty vyberte „ Normal.dotm “.
- Ak chcete otvoriť editor jazyka Visual Basic, vyberte možnosť „ Vytvoriť “.
- Použite nasledujúci kód:
Sub ToggleSpellCheckDisplay() Options.CheckSpellingAsYouType = Not Options.CheckSpellingAsYouType Application.ScreenRefresh End SubSub ToggleSpellCheckDisplay() Options.CheckSpellingAsYouType = Not Options.CheckSpellingAsYouType Application.ScreenRefresh End SubSub ToggleSpellCheckDisplay() Options.CheckSpellingAsYouType = Not Options.CheckSpellingAsYouType Application.ScreenRefresh End SubSub ToggleSpellCheckDisplay() Options.CheckSpellingAsYouType = Not Options.CheckSpellingAsYouType Application.ScreenRefresh End Sub - Spustite makro výberom tlačidla „ Spustiť program “.
- Ak chcete povoliť kartu „ Rozvíjať “, vykonajte jeden z nasledujúcich krokov .
Škrtiace čiary pod chybnými slovami sa už nebudú zobrazovať v programe Word.