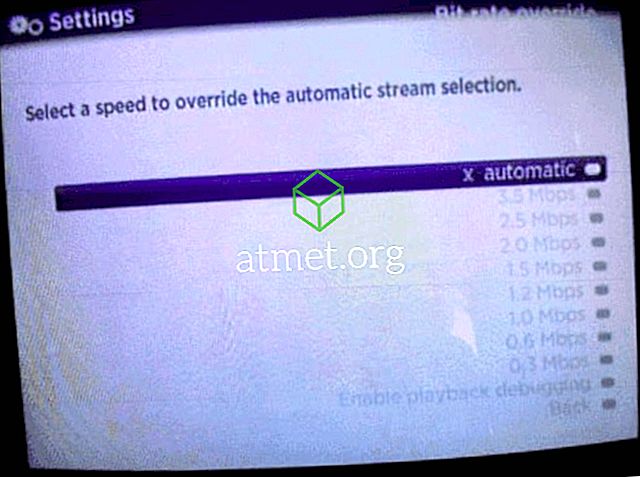Spojenie prenosného počítača Microsoft Windows 10 s televízorom alebo projektorom je pravdepodobne jedinou vecou, s ktorou sa musím zaoberať v podnikovom IT svete. Vždy dostávam hovory od ľudí, ktorí sa chystajú začať prezentáciu v konferenčnej miestnosti a nemajú nič iné ako problémy s prenosným počítačom s televízorom alebo projektorom. Myslel som, že o tom budem písať.
Fyzické pripojenie
Port HDMI

Ak máte na prenosnom počítači port HDMI, zvyčajne môžete použiť štandardný kábel HDMI na pripojenie notebooku priamo k televízoru alebo projektoru HDMI.
Mini-DisplayPort

Mnoho značiek notebookov ako Lenovo, Microsoft Surface a Dell má port Mini-DisplayPort. Na pripojenie k zariadeniu môžete použiť kábel mini-DisplayPort to HDMI alebo adaptér mini-DisplayPort s káblom HDMI.
Port VGA

Ak má váš notebook port VGA, na pripojenie k portu VGA na televízore budete musieť použiť kábel VGA. VGA nie je kompatibilný s HDMI, takže ak chcete používať port VGA na prenosnom počítači s portom HDMI na televízore, budete potrebovať konvertor.
Režim prezentácie projektu Windows
Akonáhle ste fyzicky pripojení, podržte kláves Windows na klávesnici a stlačením tlačidla „ P “ prepnite systém Windows na požadované nastavenie (alebo ten, ktorý funguje). Vyberte možnosť „ Iba počítač “, „Duplikovať“, „Rozšírené“ alebo „ Len projektor “.
Niektoré prenosné počítače môžu vyžadovať stlačenie funkčného klávesu (fn) a stlačenie klávesu, ktoré prepína port zobrazenia, ktorý sa používa na prenosnom počítači.
Bezdrôtové pripojenie
V mnohých prípadoch môžete pripojiť prenosný počítač so systémom Windows 10 k televízoru alebo projektoru bezdrôtovo pomocou aplikácie Miracast. Ak chcete zistiť, či podporuje Miracast, musíte skontrolovať dokumentáciu k zariadeniu.
V prípadoch, keď používate televízor alebo projektor, ktorý nie je inteligentný, nepodporuje Miracast, môžete k portu HDMI televízora alebo projektora pripojiť adaptér alebo box, ktorý podporuje Miracast. Bežné zariadenia sú Wireless Display Adapter, Roku Streaming Stick alebo Chromecast.
Ak sa chcete bezdrôtovo pripojiť, postupujte podľa týchto krokov:
- Uistite sa, že televízor, projektor alebo iné zariadenie Miracast je pripojené k rovnakej sieti Wi-Fi ako váš notebook.
- Nastavenie zariadenia na príjem signálu Miracast. Tieto pokyny sa môžu líšiť v závislosti od zariadenia. Kroky nájdete v dokumentácii výrobcu. (V mnohých prípadoch je to automatické a nie sú potrebné žiadne kroky) .
- Podržte kláves Windows a stlačte tlačidlo „ P “ na prenosnom počítači.
- Zobrazí sa ponuka, v ktorej môžete vybrať možnosť „ Pripojiť k bezdrôtovému displeju “. Vyberte túto možnosť.
- Systém Windows 10 vyhľadá podporované zariadenia, ku ktorým sa môžete pripojiť. Vyberte ho, akonáhle sa objaví, a vy ste mimo a zrkadlenie!
Nič sa nezobrazuje na televízore alebo projektore
Ak sa po pripojení všetkého nič nezobrazí, tu sú niektoré bežné veci, ktoré môžete urobiť, aby ste sa pokúsili o ich opravu.
Nastavenia vstupu
Uistite sa, že správne nastavenie vstupu je správne nastavené na projektore alebo televízore. Zvyčajne je na diaľkovom ovládači tlačidlo „ Input “ alebo jednotka, ktorá ho prepína medzi jednotlivými vstupmi.
Vypnúť
- Vyberte „ Start “> „ Shut Down “ a úplne vypnite napájanie.
- Skontrolujte, či je kábel pripojený medzi prenosným počítačom a displejom / projektorom a či je zapnutý displej / projektor.
- Zapnite prenosný počítač.
Aktualizovať ovládače displeja
Toto je bežné, najmä s notebookmi Lenovo. Navštívte webovú lokalitu pre výrobcu vášho konkrétneho laptopu a zistite, či sú k dispozícii novšie ovládače displeja. V niektorých prípadoch môže mať váš notebook nejaký typ softvéru na aktualizáciu ovládača, ktorý tento údaj automaticky určí.
Aktualizácia systému BIOS
Je to vzácna oprava v týchto dňoch, ale stále riešenie pre niektoré notebooky. Navštívte webovú lokalitu výrobcu vášho notebooku a zistite, či existuje aktualizácia systému BIOS pre váš model.
záver
Dúfajme, že s vyššie uvedenými informáciami, ste off a beží s notebookom Windows 10 zrkadlený na televízor alebo projektor. Ak máte stále problémy alebo máte viac návrhov, zanechajte komentár.