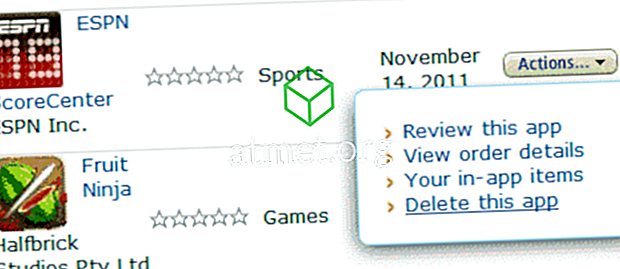Adobe PDF (čo je skratka pre formát Portable Document Format) je v súčasnosti jedným z najbežnejších typov súborov na webe. Prečo? Jednoduché, milí priatelia: PDF je najjednoduchší spôsob, ako zachovať formátovanie na ľubovoľnom type dokumentu. Povedzme, že napríklad vytvoríte informačný bulletin pomocou programu Microsoft Word a uložíte ho v predvolenom formáte programu Word. Posielate newsletter a polovica ľudí, ktorí sa snažia čítať, NEPOUŽÍVAJÚ Microsoft Word. Väčšinu formátovania a tvrdej práce možno stratíte a dokument sa stane nečitateľným. Po otočení dokumentu do súboru PDF sa zabezpečí, že všetko vyzerá presne tak, ako to urobil, keď ste ho dokončili. Je to jednoduchý formát pre prácu s, previesť súbory do a existuje množstvo voľných programov k dispozícii na ich otvorenie.
IRS je skvelým príkladom toho, kde sa môžete stretnúť s dokumentom PDF. Ak sa vydáte na svoje webové stránky a pokúsite sa stiahnuť akýkoľvek typ formulára alebo inštrukcií, budete dostávať súbor PDF. Niektoré z ich foriem, spolu s tými, ktoré sa nachádzajú na tisícoch iných webových stránok, sú typom, ktorý možno vyplniť priamo online. Používajú funkciu s názvom Form Fields, ktorá umožňuje kliknúť do poľa (napríklad zadať svoje meno alebo adresu) a zadať správne informácie pred uložením.
Môžu však nastať prípady, keď budete musieť podpísať, zadať dátum a vrátiť formulár PDF spoločnosti, ako napríklad tie, ktoré spĺňajú vaše potreby poistenia alebo zdravotnej starostlivosti. Ak ste sa to pokúsili urobiť online, pretože nechcete vytlačiť dokument, podpísať ho a naskenovať, možno ste sa cítili ako búchať hlavou o stenu alebo o dve. Najprv to môže byť nočná mora. Avšak, ja vám ukážem, ako to dosiahnuť v niekoľkých rýchlych a jednoduchých krokoch.
Ako prevziať, podpísať a odoslať PDF dokument vo formáte PDF
Po prvé, budete musieť stiahnuť Adobe Acrobat Reader DC zadarmo. Akonáhle máte nainštalovaný program, otvorte ho a potom použite možnosť „Otvoriť súbor“, aby ste si z vášho e-mailu vybrali súbor PDF, ktorý ste už mali uložiť do počítača alebo prenosného počítača.
Keď je dokument otvorený, pozrite sa vpravo a vyberte možnosť „Vyplniť a podpísať“ . Na paneli s nástrojmi, ktorý sa objaví, kliknite na tlačidlo „Prihlásiť“ a potom vyberte možnosť „Pridať podpis“.

Existujú tri možnosti pridania podpisu. Najjednoduchšie je jednoducho napísať svoje meno a umožniť Adobe previesť ho na „podpis“. To zjavne nebude vyzerať ako váš podpis - spôsob, akým podpíšete svoje vlastné meno. Je to síce legálne a prijateľné pre väčšinu účelov, ale nie je to najbezpečnejšia možnosť.
Druhou metódou je použiť myš alebo prst (ak používate zariadenie s dotykovou obrazovkou), aby ste svoj podpis nakreslili sami a potom ho vložte. Túto metódu som vyskúšal pred použitím myši. Dovoľte mi povedať toto: Nikdy som nedostal môj podpis, aby som sa vôbec pozeral tak, ako by to robil, keď ho napíšem na papier ... ani nie som blízko!
Poslednou metódou je fyzicky podpísať vaše meno pomocou tmavého atramentu na bielom papieri. Naskenujte tento papier do počítača ako obrázok a potom ho odovzdajte pomocou vyššie uvedenej funkcie „Vytvoriť podpis“ .
Po dokončení vytvárania podpisu kliknite na tlačidlo „Apply“ (Použiť) a pridajte ho do dokumentu. Uistite sa, že ste si ponechali políčko „Save Signature“ (Uložiť podpis), aby ste mohli v budúcnosti použiť rovnaký podpis na iných dokumentoch. (Rýchlo ho nájdete v menu „Sign“ pri ďalšom spustení tohto procesu.) Umiestnite podpis na správne miesto v PDF kliknutím myšou, podržaním ľavého tlačidla myši a potiahnutím myši. na príslušnom mieste.
Po dokončení podpísania dokumentu ho uložte do počítača kliknutím na položku „Súbor“ v ľavom hornom rohu a potom na položku „Uložiť“. Pomenujte súbor podľa toho, čo si vyberiete, a uložte ho na miesto, ktoré si zapamätáte. Vráťte sa späť k svojmu e-mailu a pripojte ho v odpovedi komukoľvek, kto vám poslal dokument na prvom mieste - a ste hotoví!
Viem, že sa to môže zdať ťažké a časovo náročné len čítaním pokynov, ale naozaj to tak nie je. Nastavenie podpisu a jeho uloženie trvá len niekoľko okamihov. Akonáhle ste to urobili, polovica bitky bola vyhratá!