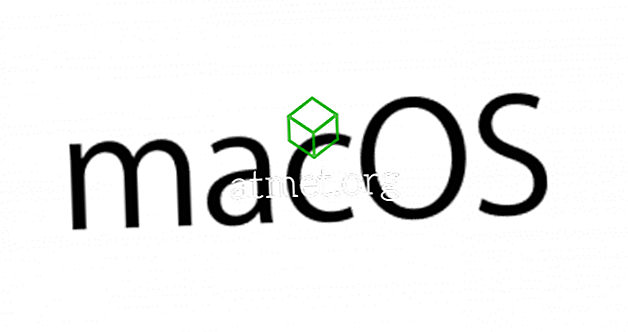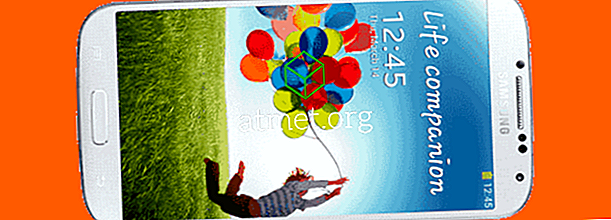Spoločnosť Microsoft zaviedla možnosť prispôsobiť rozlíšenie obrazovky v systéme Windows 10. Rozlíšenie obrazovky počítača môžete zmeniť podľa svojich potrieb.
Budete naraziť na dlhý zoznam možností na výber. To môže byť dobré aj zlé pre užívateľov. Milovníci Tech budú mať viac možností, ale niektorí užívatelia budú mať problémy vybrať si z príliš mnohých možností.
Bez ohľadu na to, či túto funkciu milujete alebo ju nenávidíte, pravdepodobne ju budete chcieť aspoň vyskúšať. Aký je zmysel zmeny rozlíšenia obrazovky a ako to robíte?
Prečo by ste chceli zmeniť rozlíšenie obrazovky?
V týchto dňoch je každý nadšený displejmi s vysokým rozlíšením. Hardvér hrá kľúčovú úlohu v zobrazovacích schopnostiach zobrazovacej jednotky, ale softvér môže tiež do určitej miery vylepšiť užívateľský komfort.
Každý si kúpi HD displej pre úžasné hranie hier a filmový zážitok. Môžete však urobiť ešte jeden trik na zlepšenie kvality zobrazenia.
Windows 10 je doteraz najvýznamnejším operačným systémom. Obmedzené funkcie boli k dispozícii v starších operačných systémoch Windows, ale v systéme Windows 10 môžete vylepšiť svoje používateľské prostredie čo najviac.
Jedným z týchto príkladov je výber rozlíšenia zobrazovacej jednotky v širokom rozsahu. To je to, čo môžete prispôsobiť rozlíšenie obrazovky:
1. Prejdite do aplikácie Settings (Nastavenia) a prezrite si Display (Zobrazenie) Nastavenia rozlíšenia nájdete v Rozšírených nastaveniach.



2. Pozrite sa na položku Rozšírené nastavenia. Tu musíte kliknúť na Nastavenia adaptéra. Obsahuje informácie o možnostiach zobrazenia počítača.

3. Karta Adaptér obsahuje iba dve tlačidlá. Tlačidlo Vlastnosti sa nachádza na hornej strane Nastavenia adaptéra. Na spodnej strane uvidíte tlačidlo Zoznam všetkých režimov .
4. Musíte kliknúť na Zoznam všetkých režimov Po kliknutí naň sa zobrazí dlhý zoznam rozlíšení zobrazenia.
5. Teraz vyberte rozlíšenie obrazovky podľa vašich preferencií. Väčšina z nás nevie o funkcii rozlíšenia obrazovky. Windows tiež navrhne vhodné rozlíšenie obrazovky. Záleží len na nás, či si ho ponecháme alebo ho zmeníme.
6. Nakoniec potvrďte svoju voľbu stlačením tlačidla Apply Your monitor na chvíľu bliká. Po bliknutí uvidíte nové rozlíšenie.
Ak sa vám nepáči nastavenie rozlíšenia, ktoré ste vybrali, môžete vyskúšať iné možnosti. Jednoducho sa vráťte ku kroku 1 a obnovte všetko znova, ak si vyberiete iné rozlíšenie, kým nenájdete ten, ktorý sa cíti pohodlne.
Môžete tiež zmeniť rozlíšenie na základe úloh, ktoré robíte v danom momente. Opäť platí, že všetko, čo musíte urobiť, je nasledovať kroky a upraviť rozlíšenie, ako si robiť rôzne veci vo Windows 10. Niektorí ľudia usadiť na rozlíšenie, ako je a nikdy zmeniť, zatiaľ čo iní sa neustále upravovať a upravovať svoje rozlíšenie. Windows 10 vám dáva možnosť vykonávať zmeny, kedykoľvek si vyberiete.

Výhody a nevýhody inovácie na systém Windows 10 Professional
Kým Windows 10 S nie je dobrým riešením pre väčšinu používateľov, niektorí by mohli uprednostniť zefektívnenie možností systému pre ich potreby. Pretože všetky aplikácie tretích strán sú vypnuté, systém Windows 10 S umožňuje lepšie pracovné počítače bez nutnosti blokovať aplikácie.
Pros - Rýchlejšie- Viac stabilný
- Aplikácie tretích strán
- Príkazový riadok
Nevýhody - aplikácie tretích strán
- Predvolené ovládanie administrátora
- Ďalšie hardvérové požiadavky
Ak nechcete prejsť cez on-line kanály, môžete si kúpiť bootovacie USB flash disk s Windows 10 Pro priamo z Amazon a nainštalovať ho tak.