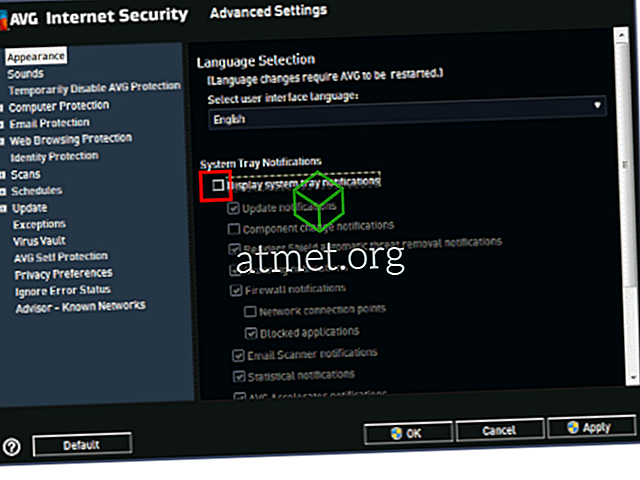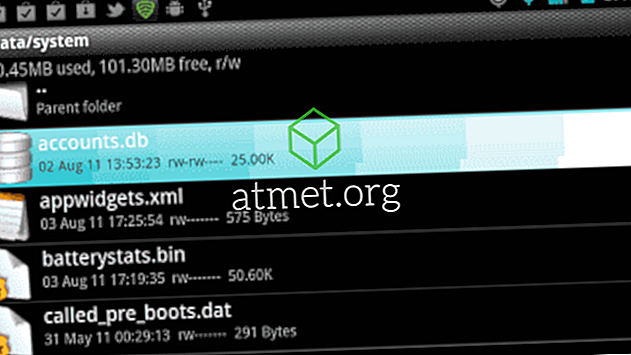Tmavý režim bol zavedený pre operačný systém Microsoft Windows a Office v roku 2016. Najnovšia verzia balíka Office vám ponúka možnosť vybrať si jeden z dvoch režimov, ktoré sú k dispozícii. Okrem možnosti estetiky sú pre obrazovku významné výhody s vysokým kontrastom a prevažne tmavými farbami.
Užívatelia, ktorí pracujú v noci, alebo v miestnostiach s nedostatočným osvetlením, nebudú namáhať oči tak, aby sa týkali jasného povrchu obrazovky, najmä tých, ktorí pracujú s viacerými obrazovkami.
Povolenie tmavého režimu sa teraz stalo trendom a mnohé stránky s vysokým profilom, ako sú Twitter a YouTube, vstúpili do hry v tmavom režime.
Jednotlivci, ktorí trávia veľa času pred počítačovými obrazovkami, chápu, že tmavé pozadie farby upokojuje vaše oči. Na rozdiel od toho, svetlé pozadie zaťažuje oči kvôli silnému svetlu.

Výhody & nevýhody programu Outlook Dark Mode
S tmavým režimom je skvelá funkcia, najmä pre tých, ktorí si prehliadajú v noci, ale môže to mať nejaké problémy, o ktorých by ste mali vedieť. Okrem toho, niektorí môžu zažiť oneskorenie alebo pomalé načítanie, najmä pri e-mailoch bohatých na obsah, ktoré budú pre vaše oči šokom.
Pros- Jednoduché na oči
- Znižuje spotrebu energie na obrazovke
- Znižuje oslnenie
Zápory
- Šok, keď otvoríte bielu stránku
- Niektoré e-maily môžu byť biele, než sa načítajú
- Problémy s malým kontrastom
Ak nemáte Microsoft Outlook, môžete si stiahnuť jeden z Amazon zadarmo s ich digitálnych služieb a bude pracovať s operačným systémom Windows.
Prispôsobenie MS Outlook
Jednotlivec môže prispôsobiť svoje nastavenia programu Outlook a získať režim tmavé. Keď je režim aktivovaný, bude aplikovaný na všetky aplikácie balíka Office. Napríklad, ak jednotlivec prispôsobil svoje nastavenia v programe MS Word a zapol režim tmavý, rovnaký režim bude aplikovaný na aplikáciu PowerPoint a všetky ostatné aplikácie balíka Office na svojom počítači.
Môžete zmeniť tému a pozadie aplikácie priamo z nastavení účtu. Prvým krokom je otvorenie kancelárskej aplikácie, ktorej tému alebo pozadie chcete zmeniť.
Potom kliknite na kartu Súbor a otvorte ho a vyberte položku Účet. Kliknutím na toto tlačidlo sa otvorí široká škála nastavení súvisiacich s účtom. Kliknite na rozbaľovací zoznam Téma balíka Office. Vaše možnosti témy sú biele, farebné, čierne alebo tmavo šedé.
Ak chcete povoliť režim tmavý, vyberte jednu z posledných dvoch možností, či už čiernu alebo tmavosivú.
To bude mať vplyv na všetky aplikácie MS Office
Po výbere témy sa automaticky aplikuje na všetky aplikácie balíka Office podporované a nainštalované prostredníctvom systému Windows.
Pozadie všetkých aplikácií v aplikácii Office možno tiež zmeniť a použiť nový vzor. Stačí kliknúť na rozbaľovací zoznam Office Background, ktorý ponúkne mnoho možností. Vyberte pozadie podľa vlastného výberu.
Takže ak ste vybrali pozadie pre aplikáciu Outlook, automaticky sa použije aj pre všetky ostatné aplikácie balíka Office.
Funguje aj prostredníctvom iných aplikácií
Iný spôsob, ako zmeniť tému a pozadie aplikácií balíka Office, je prostredníctvom možností balíka Office. Opäť otvorte aplikáciu, napríklad PowerPoint.
Kliknite na tlačidlo Súbor a prejdite na položku Možnosti. Otvorí sa nový systém Windows. Zobrazí vám možnosti pre konkrétnu aplikáciu balíka Office, ktorú používate. Kliknite na ikonu Všeobecné. Nájdete tu možnosť témy.
Kliknutím na čiernu alebo tmavosivú možnosť aktivujete režim tmavý.
Najnovšia funkcia, ktorú zaviedla spoločnosť Microsoft, je možnosť povoliť režim tmavý v programe Outlook. Toto je k dispozícii iba v Office 365.
Ak chcete získať režim tmavý, prihláste sa do programu Outlook. Kliknite na položku Vyskúšať nové možnosti. Aktivuje sa nový režim. V tomto novom režime budete môcť povoliť režim tmavý. Ak ju chcete povoliť, kliknite na ikonu Nastavenia.
Z dostupných možností vyberte režim tmavý.
Môžete prepnúť späť do farebného režimu
Prepnutie späť do farebného režimu je tiež veľmi jednoduché, ak chcete. Výberom možností, ako je napríklad režim osvetlenia, je možné režim tmavé ľahko zmeniť.