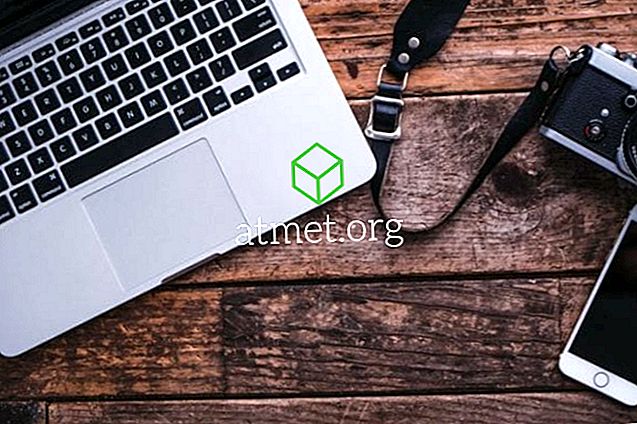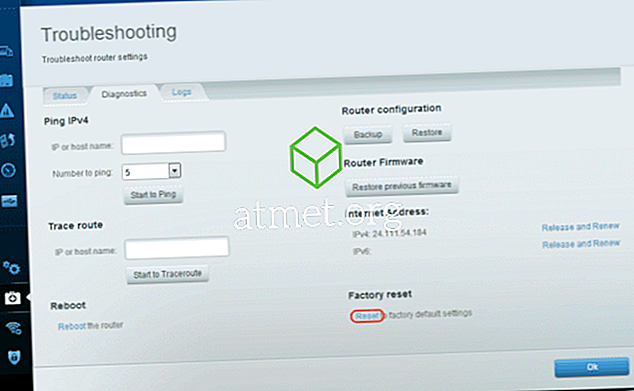Ak chcete zachytiť obrazovku tabletu Samsung Galaxy Tab A, môžete s týmito krokmi ľahko nasnímať snímku obrazovky.
Možnosť 1 - Palm Swipe
- V časti „ Nastavenia “> „ Pokročilé funkcie “ a „ Inteligentné snímanie “ nastavte možnosť „ Zapnuté “.
- Posuňte stranu ruky cez obrazovku sprava doľava.
Možnosť 2 - Tlačidlo Combo
- Prejdite na obrazovku, ktorú chcete zachytiť, a získajte ju správne.
- Stlačte a podržte súčasne tlačidlá „ Power “ ( - ) a „ Home “ približne 1, 5 sekundy.
- Po uvoľnení tlačidiel by mala obrazovka blikať. Ak je zvuk zapnutý, budete počuť aj uzávierku fotoaparátu. V oblasti oznámení sa zobrazí text „ Uloženie snímky obrazovky… “

Akonáhle zmizne oznamovacia správa, snímka obrazovky sa uloží do zariadenia. Obrázok sa tiež skopíruje do schránky, takže môžete klepnúť a podržať pole a prilepiť ho kamkoľvek.
Možnosť 3 - S-Pen
- Vysuňte S-Pen zo zariadenia.
- Vyberte možnosť „ Smart Select “.
- Vyberte tvar v hornej časti obrazovky.
- Použite S-Pen, vyberte oblasť obrazovky, ktorú chcete zachytiť.
- Vyberte požadovanú možnosť:
- Auto-select
- Extrahovať text
- kresliť
- zdieľam
- Uložiť
FAQ
Aké umiestnenie sú uložené snímky obrazovky?
- Pri pripojení k počítaču by sa mal nachádzať v časti Tablet> Obrázky> Snímky obrazovky .
- V zariadení otvorte aplikáciu Galéria . Budete mať album s označením „ Screenshots “, kde ich môžete zobraziť alebo zdieľať.
Prečo nefunguje skratka Power + Volume Down pre mňa?
Mnohí používatelia zápasia s získaním funkčnosti snímky. Uistite sa, že obidve tlačidlá sú stlačené spoločne, aby ste ich spustili, a potom ich držte obidva dole dostatočne dlho. Taktiež chcete súčasne uvoľniť obe tlačidlá. S praxou to dostanete správne.