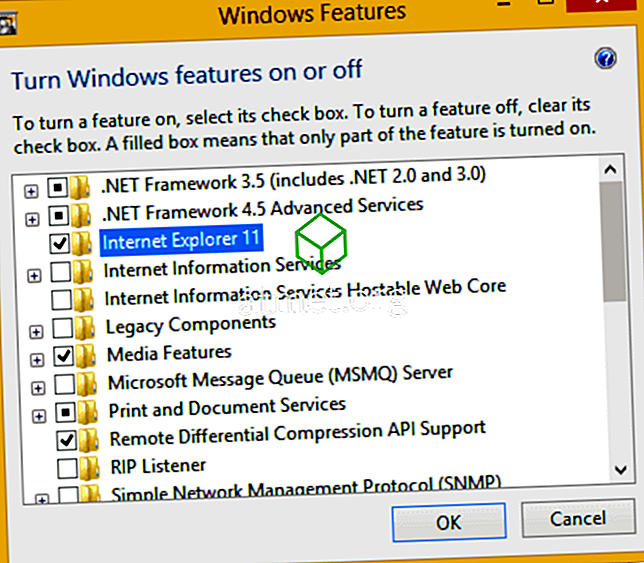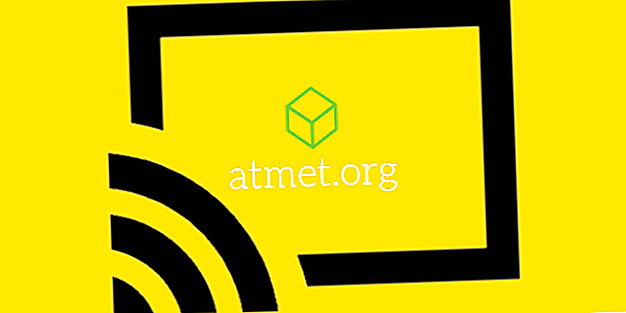Vedieť, ako opraviť aplikáciu Microsoft Windows 10 Settings, môže byť skutočným záchranárom. Ak by ste z nejakého dôvodu stratili prístup k nemu, nemohli by ste vykonať žiadne zmeny v počítači. Dôvod, prečo aplikácia Windows Nastavenie môže zlyhať, sa môže líšiť, ale existujú rôzne metódy, ktoré môžete skúsiť opraviť.
Chyba v aktualizácii môže mať niečo nesprávne nakonfigurované, alebo možno ste nainštalovali softvér, ktorý spôsobuje poruchu aplikácie. Je to dobrý nápad vedieť, čo to spôsobilo, ale pravdepodobne ste sa nemohli menej starať o to, prečo a teraz to chcete opraviť.
Čo robiť, keď sa aplikácia Nastavenia systému Windows neotvorí
Ak sa presuniete do aplikácie Obchod alebo sa nastavenie systému Windows vôbec neotvorí, tu je tip, ktorý môžete vyskúšať. Niekedy sa pokúšate o riešenie problémov spoločnosti Microsoft, ktoré potrebujete na jej opravu. Neexistuje žiadna záruka, že poradca pri riešení problémov bude fungovať, ale rozhodne stojí za to vyskúšať.
Opravte aplikáciu Nastavenia pomocou príkazového riadka
Niekedy je jediná oprava a aplikácia, keď vám dáva problémy, odinštalovať a potom ju znova nainštalovať. Tam je kód, ktorý môžete použiť s príkazového riadka, ktorý bude nielen odinštalovať nastavenia aplikácie, ale všetky aplikácie systému Windows rovnako.
Uistite sa, že pri spustení príkazového riadka ho používate ako správca. Rýchly spôsob otvorenia príkazového riadka je kliknutie pravým tlačidlom myši na ponuku Štart systému Windows a výber tejto možnosti.

Po zadaní príkazového riadka zadajte nasledujúci príkaz:
Get-AppXPackage | Foreach {Add-AppxPackage -DisableDevelopmentMode -Register "$($_.InstallLocation)AppXManifest.xml"}
Vytvorenie nového konta správcu
Drastické časy vyžadujú drastické opatrenia, ak nič doteraz nefungovalo, môžete skúsiť vytvoriť nový účet správcu. Môžete to urobiť zadaním lusrmgr.msc do vyhľadávacieho poľa. Keď sa zobrazí dokument Common Console Document, vyberte položku Users a potom kliknite pravým tlačidlom myši na položku New User .

Pridajte svoje informácie do poľa, ktoré sa zobrazí, a odhláste sa z aktuálneho účtu správcu, ktorý používate. Prihláste sa do svojho nového účtu stlačením klávesov CTRL + Alt + Del, alebo k nemu môžete pristupovať aj prostredníctvom ponuky Štart.
Môžete to urobiť len v prípade, ak máte Windows 10 Pro, ale keďže väčšina používateľov má Windows 10, Home Edition umožňuje zistiť, aké kroky budete musieť v tejto verzii dodržiavať.
Na vytvorenie nového okna s použitím príkazového riadka zadajte nasledujúci príkaz:
net user newusername newpassword /add
Príkazový riadok by mal povedať, že príkaz bol úspešne zadaný. Akonáhle je to hotové, prejdite na Ovládací panel> Používateľský účet Spravovať iný účet . Vyberte si účet, ktorý ste práve vytvorili a vyberte možnosť, ktorá hovorí: Správca. Skontrolujte, či teraz môžete otvoriť aplikáciu Nastavenia.
Dúfajme, že teraz môžete aplikáciu Nastavenia používať. Nezabudnite sa odhlásiť zo svojho starého účtu a do nového účtu. Teraz je čas previesť všetky vaše súbory na nový účet.
Ako previesť súbory z jedného účtu správcu systému Windows do iného. \ T
Prenos súborov z jedného konta správcu do druhého nie je tak ťažký, ako by sa mohlo zdať. Budete musieť začať tým, že pôjdete na systémový pevný disk v Prieskumníkovi súborov. Kliknite na kartu Zobrazenie a začiarknite políčko pre položku Skryté položky.

Prejdite na starý používateľský účet, ktorý sa nachádza v programe Prieskumník, inými slovami v predvolenom nastavení C: / Users / starý názov účtu. Dvakrát kliknite naň a zobrazí sa výzva, že v súčasnosti nemáte povolenie na prístup k účtu.
Nie je potrebné panike, kliknite na tlačidlo Pokračovať a zadajte svoje heslo a skopírujte a vložte súbory, ktoré chcete preniesť. To je tiež vynikajúca príležitosť urobiť nejaké čistenie súborov a zbaviť sa súborov, ktoré už nepotrebujete.
Štandardne preneste súbory do priečinka C: / Users / newusername . Keď sa zobrazí správa, ktorá sa vás spýta, či chcete skombinovať dva kontá, vyberte položku Áno.
záver
Dúfajme, že tu uvedené tipy budú znova fungovať v aplikácii Nastavenia. Spoločnosť Microsoft si je vedomá problému a ak ste tak ešte neurobili, mali by ste dostať aktualizáciu, ktorá problém vyrieši čoskoro. Máte tip, ktorý som nezmienil? Ak áno, dajte nám vedieť, čo je v komentároch.