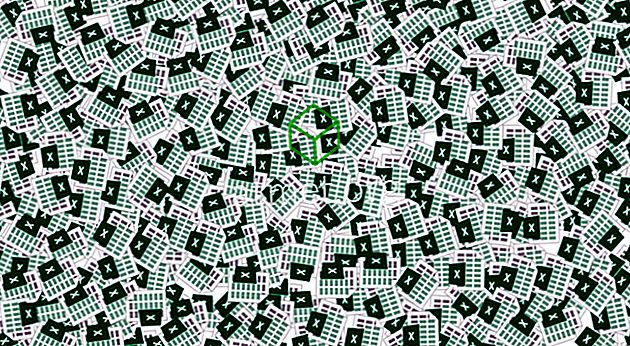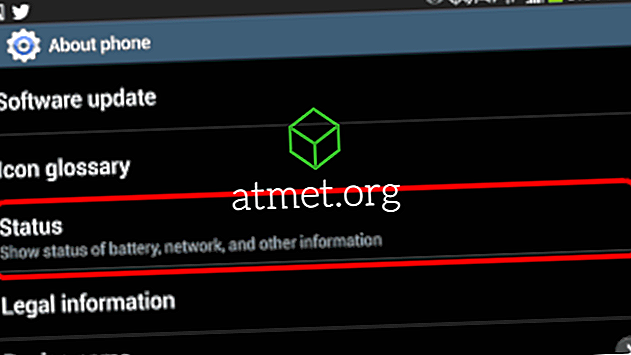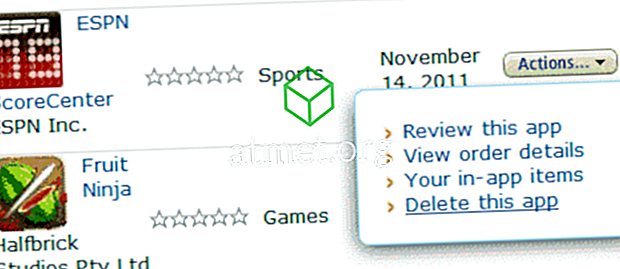Dôvody, prečo chcete skryť panel úloh systému Windows 10, sa môžu líšiť. Možno, že chcete, aby sa na displeji pozeralo aspoň trochu väčšie, alebo máte pocit, že s panelom úloh viditeľným, váš displej konečne príliš preplnený.
Čo však môžete robiť, keď sa z nejakého dôvodu panel neskryje bez ohľadu na to, čo robíte? Existuje niekoľko metód, ktoré sa môžete pokúsiť zistiť, či môžete na paneli úloh konečne odísť. Začnime so základmi, však?
Skontrolujte, či ste nezablokovali panel úloh
Ak máte vždy čo robiť, je veľmi ľahké zabudnúť na veci, ktoré ste si urobili. Možno ste z nejakého dôvodu uzamkli panel úloh tým, že ste na nastaveniach úplne zabudli. Ak chcete zistiť, či je to príčina, kliknite pravým tlačidlom myši na prázdne miesto na paneli úloh a kliknite na položku Nastavenia panela úloh.

Skontrolujte, či nie je zapnutá možnosť Zamknúť panel úloh. Možnosť, ktorú budete musieť povoliť, je tá, ktorá sa nachádza priamo pod ňou, ktorá hovorí Automaticky skryť panel úloh v režime pracovnej plochy. Ak používate tablet Windows 10, povoľte možnosť, ktorá skryje panel úloh v režime tabletu.

Tiež sa uistite, že sa kurzor nedotýka panela úloh, inak to nezmizne. V niektorých prípadoch môžete kliknutím na prázdny panel skryť panel úloh.
Skryť panel úloh reštartovaním procesu Explorer
Rýchly spôsob, ako otvoriť Správcu úloh, je stlačením klávesov Ctrl + Shift + Esc. Mala by sa otvoriť na karte Procesy a so všetkými podrobnosťami, ale ak vidíte iba základné rozhranie, kliknite na možnosť Viac podrobností vľavo dole.

Prejdite celú cestu nadol, kým sa nedostanete cez proces Prieskumníka Windows. Kliknite pravým tlačidlom myši na možnosť a vyberte položku Reštartovať.

Zatvorte a reštartujte program Explorer z príkazového riadka
Otvorte príkazový riadok stlačením klávesov Windows a R. Keď sa zobrazí okno pre spustenie, zadajte príkaz cmd a stlačte kláves enter. Keď sa zobrazí príkazový riadok, zadajte príkaz taskkill / im explorer explorer.exe / f. V novom riadku typu explorer> exit a stlačte kláves enter.
Skontrolujte, či skryté aplikácie nemajú oznámenie
Ak má aplikácia, ktorá je viditeľná z panela úloh, upozornenie, bude ľahko viditeľná. Mohli by ste však mať aplikácie, ktoré sú viditeľné iba po kliknutí na túto malú šípku na paneli úloh. Ak chcete tomu zabrániť v budúcnosti, prejdite do nastavení a vykonajte niektoré zmeny.
Prejsť na Nastavenia Panel úloh Posúvajte sa nadol, kým sa nezobrazí oblasť oznámení. Kliknite na možnosť, ktorá hovorí, ktoré ikony sa zobrazia na paneli úloh a prepnite na možnosť, ktorá hovorí, že v oblasti oznámení sa budú zobrazovať všetky ikony.

Týmto spôsobom budete vždy schopní vidieť, kedy má aplikácia upozornenie, ktoré je potrebné adresovať. Ak si myslíte, že je to, čo bráni skryť na paneli úloh, kliknite na aplikáciu s oznámením.
Pravdepodobne budete chcieť mať len dôležité aplikácie v oblasti oznámení a nie v konkrétnej aplikácii. V takom prípade môžete vždy vypnúť upozornenia pre danú aplikáciu a skontrolovať, či je s ňou niečo nové, keď ju potrebujete použiť.
Ak chcete vypnúť upozornenia pre konkrétnu aplikáciu, prejdite na položku Nastavenia a potom na systémy. Možnosť upozornenia a akcie bude druhou možnosťou vľavo. Vyhľadajte a prepnite aplikáciu, ktorej upozornenia chcete zrušiť.

záver
Keď je panel úloh viditeľný, môžete pristupovať k niektorým aplikáciám rýchlejšie, ale nakoniec je to všetko o personalizácii. Teraz už viete, čo môžete urobiť, ak sa panel úloh odmieta skryť. Prečo sa vám páči skrytie panela úloh?