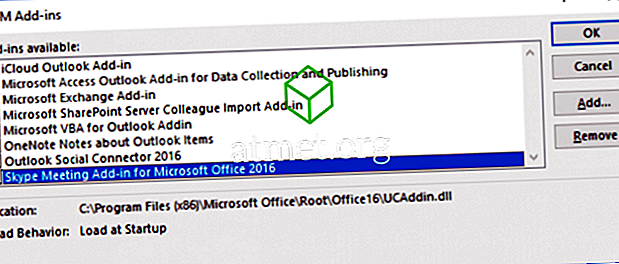Vyriešte problém, keď je Numlock zapnutý v systéme Microsoft Windows pri spustení s týmito krokmi.
Metóda 1 - Nastavenie registra
- Podržte kláves Windows a potom stlačte tlačidlo „ R “, aby ste vyvolali dialógové okno Spustiť.
- Napíšte „ regedit “ a stlačte kláves „ Enter “.
- Prejdite na nasledujúce umiestnenie v registri:
- HKEY_USERS
- .Default
- Ovládací panel
- klávesnica
- Zmeňte hodnotu InitialKeyboardIndicators
- Nastavte NumLock OFF na 0
- Nastavte ju na 2, aby ste nastavili NumLock ON
Skript PowerShell
Použite nasledujúci kód PowerShell:
Povoliť funkciu Num Lock:
Set-ItemProperty -Path 'Registry::HKU\.DEFAULT\Control Panel\Keyboard' -Name "InitialKeyboardIndicators" -Value "2"
Zakázať funkciu Num Lock:
Set-ItemProperty -Path 'Registry::HKU\.DEFAULT\Control Panel\Keyboard' -Name "InitialKeyboardIndicators" -Value "0"
Môžete spustiť tento a ďalšie skripty PowerShell pri štarte. Navštívte tento príspevok pomocou PowerShell na vytvorenie úlohy, ktorá beží pri štarte, aby ste sa naučili ako.
Metóda 2 - Funkčné klávesy
Možno ste neúmyselne stlačili klávesovú kombináciu na klávesnici, aby sa niektoré písmená na klávesnici používali ako numerická klávesnica. To je zvyčajne prípad používateľov notebookov.
Vo väčšine prípadov budete mať tlačidlo „ Fn “ a „ NumLk “, ktoré možno použiť na zapnutie alebo vypnutie tohto nastavenia. Podržte stlačené tlačidlo „ Fn “ a potom stlačte tlačidlo „ NumLk “ na zapnutie alebo vypnutie numerickej klávesnice.
Metóda 3 - Nastavenie systému BIOS
Väčšina počítačov, vrátane virtuálnych počítačov, bude mať nastavenie systému BIOS, ktoré riadi, či je NumLock zapnutý alebo vypnutý pri spustení. Zvyčajne môžete vstúpiť do systému BIOS stlačením určitého klávesu, napríklad „ Delete “ alebo „ F1 “ pri spustení pred zavedením systému Windows. Akonáhle v systéme BIOS, mali by ste byť schopní nájsť nastavenie, ktoré ovláda NumLock.
Metóda 4 - Spúšťací alebo prihlasovací skript
Ak ste administrátor, ktorý hľadá spôsob, ako nastaviť Num Lock pri spustení, môžete tak urobiť pomocou prihlasovacieho skriptu. Na dosiahnutie tohto cieľa neexistuje žiadne špecifické nastavenie skupinovej politiky. Namiesto toho použite nasledujúce.
- Skopírujte a prilepte nasledujúce do dokumentu programu Poznámkový blok, potom ho uložte ako „ numlock.vbs “:
set WshShell = CreateObject("WScript.Shell")WshShell.SendKeys "{NUMLOCK}"
- Vykonajte jeden z nasledujúcich krokov:
- Umiestnite súbor „ numlock.vbs “ do priečinka „ Startup “ cieľového počítača alebo používateľa.
- Spustite skript pomocou skupinovej politiky pomocou týchto krokov:
- Umiestnite „numlock.vbs“ do jedného z nasledujúcich priečinkov:
- Cesta k lokálnemu prihlasovaciemu skriptu = “ % SystemRoot% System32Policy User Computer Skripty Prihlásenie “
- Cesta k prihlasovaciemu skriptu domény = “ % SysVolFolder% Sysvol Sysvol Názov_domény Skripty “
- Podržte stlačený kláves Windows a stlačením klávesu „ R “ vyvolajte dialógové okno Spustiť systém Windows.
- Zadajte „ mmc “ a stlačte kláves „ Enter “.
- Prejdite na „ File “> „ Add / Remove Snap-in “> „ Add “> „ Group Policy “.
- Vyberte položku GPO, ktorú chcete použiť, výberom možnosti „ Prehľadávať “. Predvolený je lokálny počítač.
- Zvoľte „ Finish “> „ Close “> „ OK “.
- V module snap-in Správa politiky skupiny prejdite na položku „ Konfigurácia používateľa “ alebo „ Konfigurácia počítača “> „ Nastavenia systému Windows “> „ Skripty “.
- Dvakrát kliknite na „ Logon script “, potom prejdite na „ Add “> „ Browse “ a potom vyberte „ numlock.vbs “.
- Zvoľte „ Open “> „ OK “> „ OK “.
- Umiestnite „numlock.vbs“ do jedného z nasledujúcich priečinkov:
Poznámka: Skript „numlock.vbs“ bude jednoducho fungovať tak, že raz stlačí kláves „Num Lock“. Takže naozaj, to bude prepínať to na opak toho, čo je v predvolenom nastavení. Pravdepodobne je lepšie použiť metódu Registry, ale táto metóda je vhodná, keď ste v väzbe.