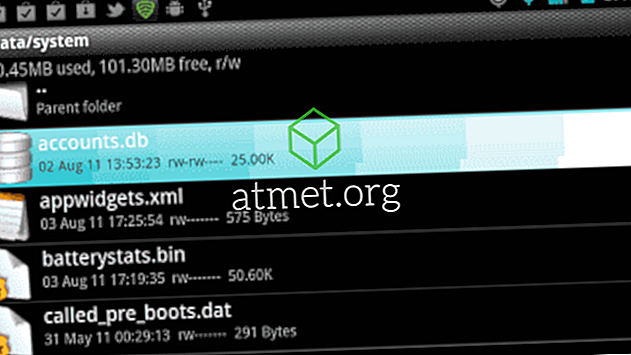Ak pošlete veľa e-mailov, najmä profesionálnych, pravdepodobne máte záujem o vytvorenie podpisu vo svojich e-mailoch služby Gmail. Niektorí používatelia dávajú prednosť len tomu, aby uviedli svoje mená, zatiaľ čo iní môžu dávať prednosť pridaniu o niečo viac.
Iste, môžete pridať veci, ako je vaše meno, povolanie, pracovná adresa, atď Ale ak ste ochotní venovať niekoľko minút pridať obrázok do svojho podpisu Gmail, môžete mať jeden fantasticky vyzerajúci podpis.
Vytvorenie podpisu v službe Gmail
Najprv najprv pridajte obrázok do svojho podpisu, najprv musíte vytvoriť podpis. Prihláste sa do svojho účtu služby Gmail a prejdite na položku Nastavenia kliknutím na ozubené koliesko vpravo hore.

Po nastavení sa uistite, že ste na karte Všeobecné. Prejdite nadol, kým sa nezobrazí biele políčko, teraz by ste mali byť v sekcii podpisu. Snažte sa udržať svoj podpis na celkom piatich riadkoch.
Ak chcete, aby si Gmail ponechal svoj podpis po Vašej správe v pôvodných správach, keď odpoviete, kliknite na možnosť, ktorá hovorí Vložte tento podpis pred citovaný text v odpovediach. Táto možnosť sa nachádza priamo pod rámčekom podpisu.
Priamo nad rámčekom podpisu sú rôzne možnosti, ktorými môžete svoj podpis prispôsobiť. Môžete si vybrať typ písma, ktoré chcete použiť, tučné písmo, kurzívu a veľkosť, ktorú chcete mať. Môžete dokonca pridať hypertextový odkaz na akékoľvek slovo v podpise.

Ak chcete pridať hypertextový odkaz na slovo, označte slovo a kliknite na ikonu odkazu nad rámčekom. Zobrazí sa okno, kde budete musieť pridať text, ktorý chcete zobraziť.
Pridanie obrázka do vášho podpisu v službe Gmail
Dúfajme, že ste stále v časti podpisu svojich nastavení služby Gmail. Môžete dať obrázok kdekoľvek chcete, ale ja som išiel dopredu a umiestnil ho pred môj podpis. Budete vyzvaní na zadanie adresy URL obrázka a neuvidíte možnosť odovzdať ju zo súborov počítača.
Povedzme, že chcete pridať obrázok, ktorý ste videli v službe Fotografie Google. Kliknite pravým tlačidlom myši na obrázok a vložte adresu URL, pretože ju nebude akceptovať. Čo môžete urobiť, je kliknúť pravým tlačidlom myši na obrázok a otvoriť ho na novej karte. Skopírujte adresu URL, keď sa otvorí na novej karte, a prilepte ju tam, kde sa v nej nachádza text Paste image image URL v službe Gmail.

Po nahraní obrázka kliknite na modré tlačidlo Vybrať vľavo dole. Obrázok sa najprv zobrazí ako veľký, ale kliknite naň a zobrazia sa ďalšie možnosti veľkosti. Môžete si vybrať z malých, stredných, veľkých, originálnych rozmerov.

Po vykonaní všetkých potrebných zmien nezabudnite prejsť nadol a kliknúť na tlačidlo Uložiť zmeny. Ak zabudnete uložiť, stratíte všetky vykonané zmeny. Pridanie obrázka do vášho podpisu je niečo, čo môžete urobiť len na pracovnej verzii Gmailu a vytvorený podpis sa nezobrazí v aplikácii pre mobilné zariadenia Gmail.
V mobilnej aplikácii môžete pridať textový podpis, ale to je všetko. Neexistujú žiadne možnosti na prispôsobenie mobilného podpisu. Ak ho chcete ešte pridať, otvorte mobilnú aplikáciu Gmail a klepnite na ikonu hamburgera v ľavom hornom rohu.

Vyberte účet, do ktorého chcete pridať podpis, a možnosť Mobilný podpis by mala byť v sekcii Všeobecné. Klepnite naň a zadajte svoj podpis. Ak chcete svoj podpis zmeniť, postupujte podľa rovnakých krokov.
záver
Nebudete dať obrázok šteniatka na email, ktorý používate pre prácu, ale dostanete nápad. Teraz môže mať váš podpis Gmail to, čo je potrebné na vyhodenie ďalších podpisov z vody. Aký obrázok pridáte do svojho podpisu v službe Gmail?