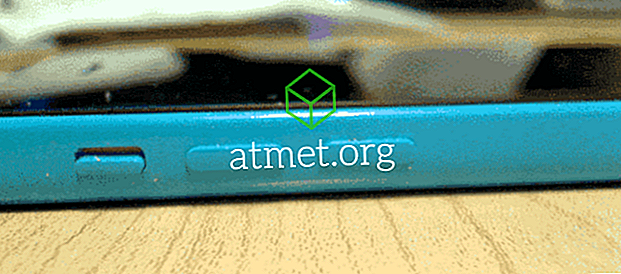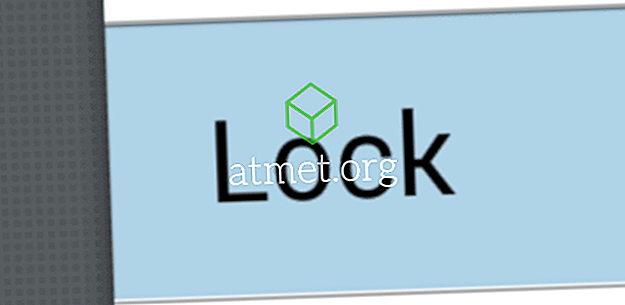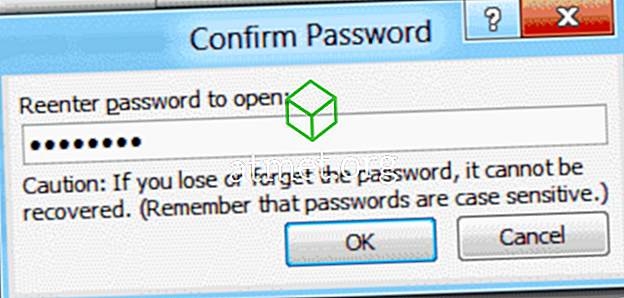Po absolvovaní nedávnych aktualizácií softvéru určitých verzií programu Microsoft Excel v lete 2017 spoločnosť Microsoft pridelila Sledovanie zmien ako funkciu Legacy. Ak chcete uľahčiť používanie, môžete ho pridať do panela s nástrojmi Rýchly prístup a sledovať každý súbor. Alternatívne môžete pridať stuhu programu Excel vytvorením novej skupiny a pridať ju do tejto novej skupiny.
Podobne ako v programe Word, aj Microsoft aktualizoval svoj program zahrnutím novej funkcie spoluautorstva, aby umožnil zdieľanie online zošita a zmenu histórie v rámci spolupracovníkov, rovesníkov, priateľov, rodiny atď. prístup a úpravy po ich schválení.

Povedzme napríklad, že ste s niekým požiadali o korektúru alebo spoluprácu na projekte Excel s vami. Je to veľmi jednoduchý mechanizmus, pretože Excel vám prakticky umožňuje označovať pravopisné chyby (a má kontrolu pravopisu), vkladať komentáre do okraja atď. Elektronicky a relatívne podobne ako dokument v programe Word.
Jedinou výnimkou, aby sa na vedomie, je, že Excel zvýrazní zmenené bunky, zatiaľ čo v programe Word budete pozorovať zmeny slov a viet. Pred začatím však treba vziať do úvahy dve veci.
Ak hárok programu Excel obsahuje tabuľku, funkcia Sledovanie zmien odmietne pracovať v tabuľke. Ak chcete povoliť používanie, budete musieť povoliť „ Sledovanie zmien “ v zošitoch tak, že najprv vyberiete existujúcu tabuľku, potom vyberiete položku „ Karta Návrh “ a potom možnosť „ Previesť na rozsah “. iných používateľov, pracovné zošity budú musieť byť zdieľané na vzájomne dostupnom mieste.
Vzhľadom k tomu, že verzie sa líšia, pokiaľ ide o úroveň aktualizácií, takže možno nebudete môcť zobraziť túto funkciu na predvolenom páse s nástrojmi Ribbon. Ale nebojte sa. Jednoducho pridajte tlačidlo „ Sledovanie zmien “ do ponuky Ribbon podľa nasledujúcich krokov:
- V ponuke Stuha pomocou myši kliknite pravým tlačidlom myši prakticky kdekoľvek a vyberte možnosť „ Prispôsobiť pásku “.
- V dialógovom okne „ Prispôsobiť pásku “ presuňte myšou do pravého panela trasy „ Výber príkazov z “: zobrazí sa „ rozbaľovacia ponuka / zoznam “, z ktorej budete musieť vybrať buď „ Všetky príkazy “ alebo „ Príkazy nie sú v páse “.
- Z paralelného príkazu „ Prispôsobiť pásku “ vstúpite do rozbaľovacej ponuky. Toto by malo byť nastavené na “ Main Tabs ” už v predvolenom režime (napr. Rolovacie zoznamy nachádzajúce sa pod ním by mali vopred ukázať hlavné karty). Po tomto overení kliknite na znamienko + umiestnené vedľa položky „ Prehľad “ v zozname a pokračujte kliknutím na možnosť „Nová skupina“ pod zoznamom. Výsledkom bude pridanie novej skupiny do sekcie „ Revízia “.
- Potom, ak chcete premenovať túto novo vytvorenú skupinu, jednoducho kliknite pravým tlačidlom myši na riadok „ Nová skupina “, zmeňte ju na to, čo chcete pomenovať, a ak si to želáte, môžete pridať aj ikonu. Kvôli demonštrácii ho zmeníme na „ Track Changes “. (Excel sám osebe pridá názov „ Custom “ za vaše meno, len keď príde na tento zoznam.) Ak kliknete a potom pretiahnete „ Skupiny XYZ, “môžete ju premiestniť do inej oblasti v rámci zoznamu revízií.
- Po zvýraznení položky Track Changes Group (Skupina zmien zmien) pokračujte výberom dvoch príkazov zo zoznamu príkazov dostupných na ľavej strane:
- „ Zvýrazniť zmeny “
- „ Prijať / odmietnuť zmeny “
Na presunutie každého z príkazov do skupiny musíte kliknúť na tlačidlo „ Pridať “.
Budete pozorovať, že akonáhle je nová skupina na stuhe. Ďalej musíte:
- Stlačte príkaz „ Highlight Changes “.
- Zobrazí sa „ Sledovanie zmien počas úprav “, pomocou myši kliknite a začiarknite ju. Opakujte pre „ Zvýraznenie zmien na obrazovke “.
- Na dokončenie kliknite na tlačidlo „ OK “.
Po dokončení týchto úloh bude každá zmena vykonaná v rámci požadovanej tabuľky programu Excel sledovaná a zvýraznená prostredníctvom jedinečného modrého indikátora hraníc av ľavom hornom rohu malého modrého trojuholníka, ktorý sa objaví v upravených bunkách. Ďalej, prispôsobenie užívateľskej prívetivosti, program prideľuje inú farbu na identifikáciu použitia viacerých užívateľských platforiem.
Okrem toho, ak presuniete kurzor myši nad už upravenú bunku, získate prístup k nasledujúcim:
- dátum
- autor
- Čas, kedy bol dokument zmenený
- Pop-up súhrn sledovaných zmien, ktorý chcete skontrolovať pred prijatím permanentne vykonaných revízií.
Mali by ste si všimnúť, že v tomto rozbaľovacom zozname sa archivuje a zobrazí iba posledná zmena.
Teraz, keď každý potenciálny editor / účastník dokončí svoju časť, môžete prejsť na prijatie / odmietnutie navrhnutých zmien časti úlohy.
- Kliknite na „ Review “ v hornej časti menu „ Ribbon “ a kliknite na príkaz „ Accept / Reject “.
- Akonáhle sa kontextové okno programu Excel znovu potvrdí pomocou príkazu „ Uložiť pracovný zošit “, kliknite na tlačidlo „ OK “.
- Excel označí pôvodnú upravenú bunku a súčasne zobrazí toto zvýraznenie v dialógovom okne Select Changes to “ Accept or Reject ”.
- Budete oboznámení so všetkými aktuálnymi zmenami vykonanými v zobrazenom zozname. Z vyššie uvedeného môžete slobodne vybrať preferovanú upravenú verziu alebo sa môžete držať pôvodnej verzie. Vyberte si, čo vám dáva zmysel. Akonáhle ste sa rozhodli, kliknite na tlačidlo " Accept " po výbere zo zoznamu najlepšiu verziu.
Ak sa však domnievate, že žiadna z uvedených verzií nie je podľa vašich predstáv, zopakujte postup, ale kliknite na možnosť „ Odmietnuť “. Po rozhodnutí, po tomto príkaze, sa kurzor automaticky presunie na ďalšiu upravenú bunku na ďalšie spracovanie.
- Ak sa zmena, ktorú zvolíte, musí preniesť cez celú tabuľku (napríklad všetky znaky sa zmenia na konkrétny formát), kliknite na tlačidlo „ Prijať všetko “. Týmto príkazom sa v tomto okamihu opravia a prijmú všetky vybrané úpravy.
- Teraz sa možno budete chcieť vrátiť k vypnutiu funkcie Sledovanie zmien . Ak chcete tak urobiť, vráťte sa do skupiny „ Review Group “ a prejdite na skupinu „ Track Changes “. Kliknite na položku „ Highlight Changes “ ( Zvýrazniť zmeny ) a jednoducho zrušte začiarknutie predtým začiarknutého políčka označeného „ Track Changes během úprav… “