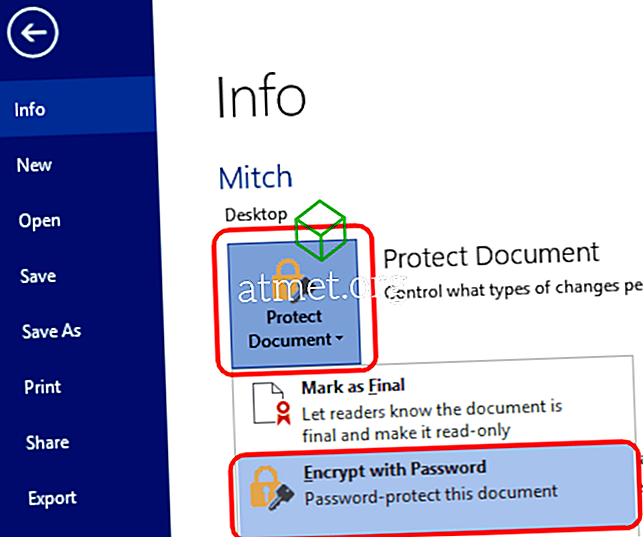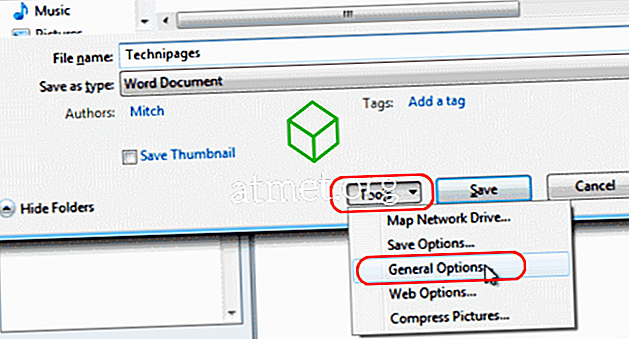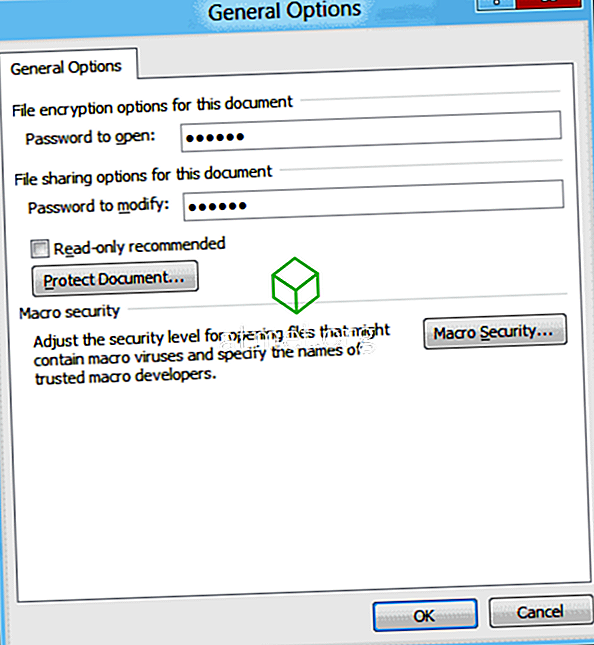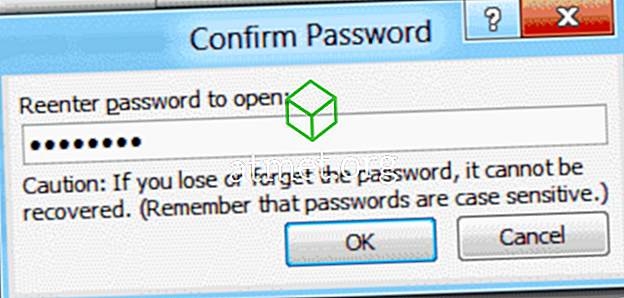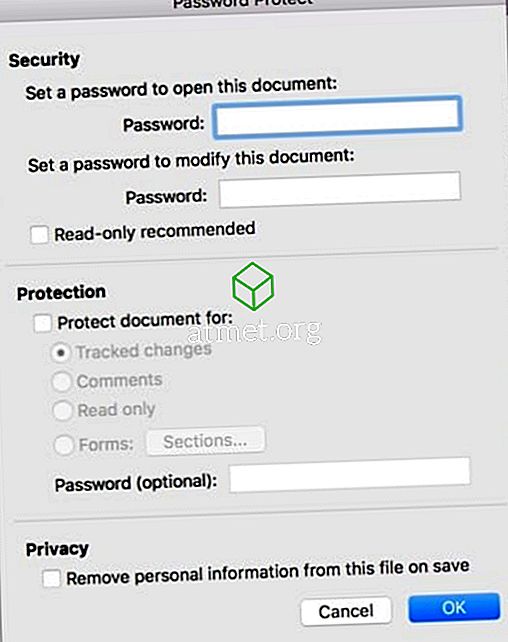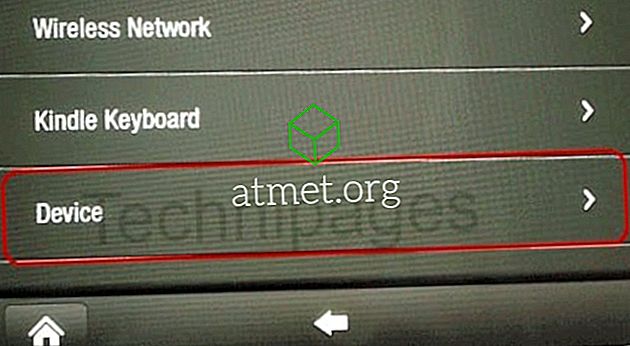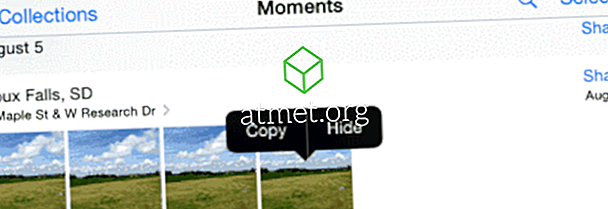Chráňte svoj dokument Microsoft Word 2016 heslom. Môžete zabrániť ľuďom prezerať alebo upravovať dokumenty, pokiaľ nemajú heslo s týmito krokmi.
Verzia systému Windows - možnosť 1
- Pri otvorenom dokumente, ktorý chcete chrániť heslom, vyberte „ File “> „ Info “.
- Vyberte možnosť Protect Document ( Protect Document ) (ikona so zámkom) .
- Zvoľte „ Encrypt with password “.
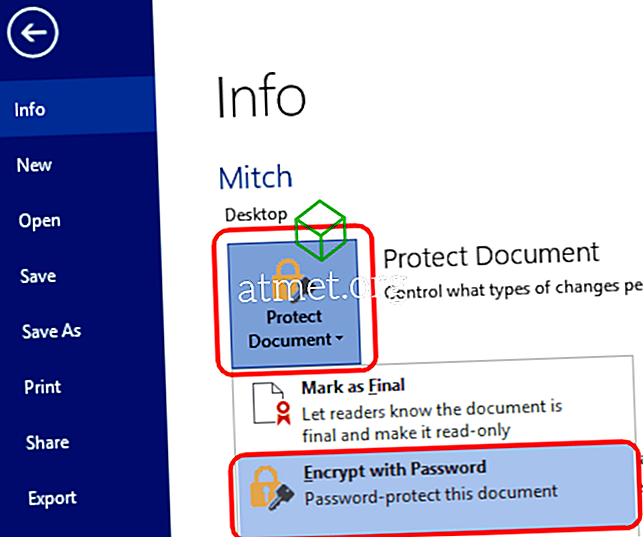
- Zadajte heslo, ktoré chcete použiť, potom zvoľte „ OK “.
- Znova zadajte heslo a potom zvoľte „ OK “.
Uložte súbor vo formáte docx. Potom bude chránený heslom.
Verzia systému Windows - možnosť 2
- Vyberte možnosť „ Uložiť “ v ľavom hornom rohu (disk). Ak ste už súbor uložili, budete musieť vybrať položku „ File “> „ Save As… “
- Vyberte možnosť „ Prehľadávať “.
- V pravom dolnom rohu okna vyberte ponuku „ Nástroje “ a vyberte možnosť „ Všeobecné možnosti… “
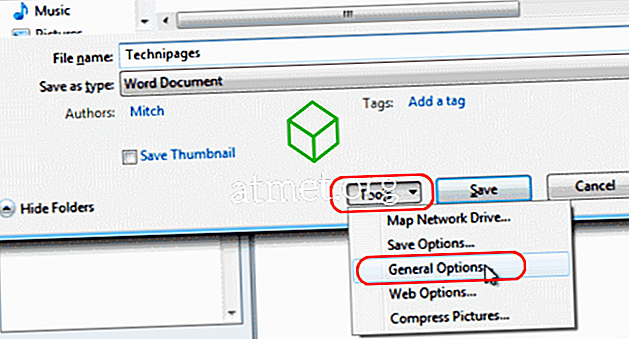
- Zadajte „ Heslo na otvorenie “ alebo „ Heslo na zmenu “ alebo oboje. Po dokončení zvoľte „ OK “.
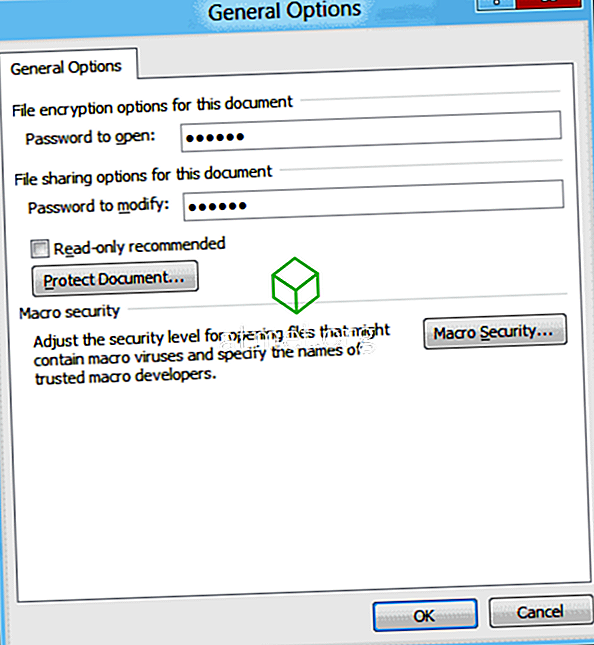
- Po zobrazení výzvy znova zadajte heslo. Zvoľte „ OK “.
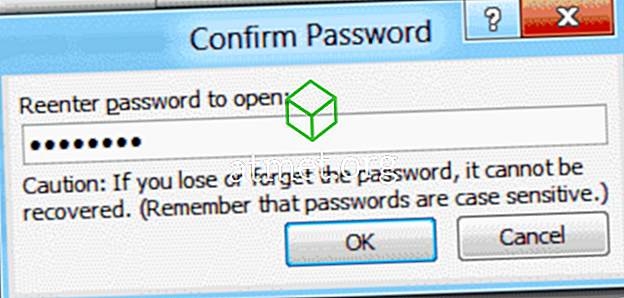
- Vyberte „ Uložiť “ a máte hotovo.
MacOS
- Otvorte dokument, ktorý chcete chrániť heslom, vyberte položku „ Nástroje “> „ Ochrana dokumentu… “.
- V požadovaných poliach nastavte heslo. Dokument môžete chrániť pred otvorením a / alebo úpravou.
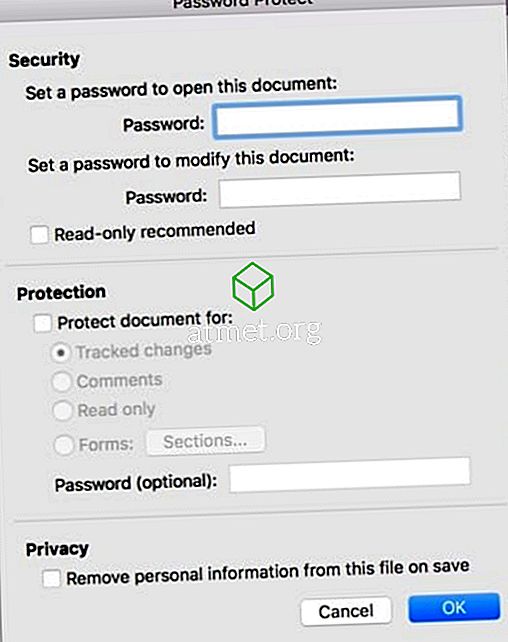
FAQ
Ako odstránim heslo zo súboru?
Otvorte súbor, zadajte požadované heslo a prejdite na „ File “> „ Info “> „ Protect Document “> „ Encrypt with password “, potom jednoducho odstráňte heslo a kliknite na „ OK “. Uistite sa, že ste súbor uložili a pri ďalšom otvorení nevyžaduje heslo.
Môj e-mailový systém mi nedovolí odoslať tento súbor. Čo robím?
Pokúste sa súbor zipovať pomocou Winzipu alebo WinRARu, potom poštový súbor pošlite cez email.
Nastavil som šifrovanie, ale keď znova otvorím dokument, nie je to výzva na zadanie hesla. Prečo?
Pravdepodobne ste súbor uložili vo formáte, ktorý podporuje šifrovanie, napríklad RTF (Rich Text Format). Uložte súbor ako „ Word Document (* .docx) “.