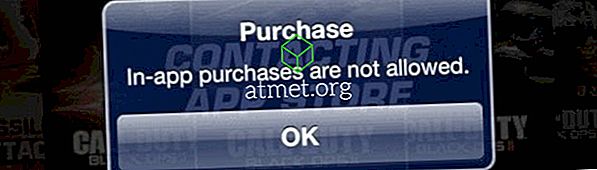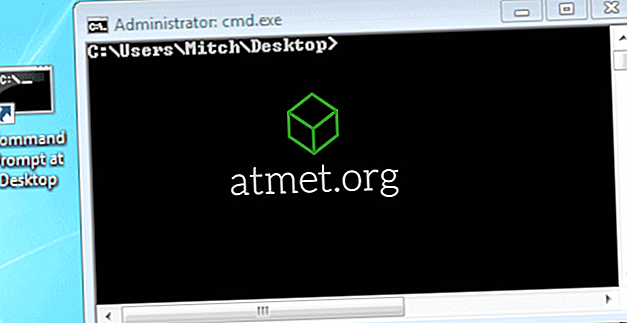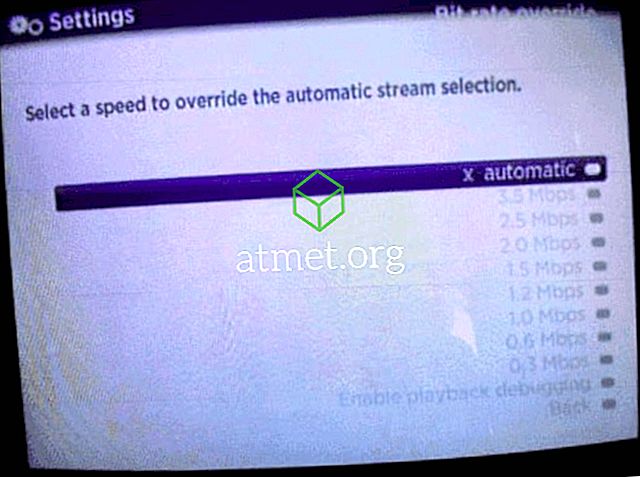Odkedy som začal pracovať s počítačmi, otázka číslo jedna som sa vždy pýtal, je "Ako môžem, aby môj počítač bežať rýchlejšie?" Je to hlavná vec, ktorú miestny počítačový technik opravy sa zaoberá na dennej báze. Často to robia aj pekné peniaze.
Ak váš počítač beží pomaly, nemusíte utrácať stovky dolárov za samozvaný počítačový technik, aby ste ho mohli opraviť. Jediné, čo musíte urobiť, je vedieť, kde hľadať nástroje pre profesionálov. Tento tutoriál je určený pre priemerného človeka, ktorý nevie nič o počítačoch, ale chce vypnúť počítač so systémom Windows a spúšťať ho rýchlejšie. Budem krok za krokom s každým krokom som sa, keď niekto zaplatí mi, aby ich počítač beží rýchlejšie. Tieto kroky sú často tie isté kroky, ktoré je potrebné zaplatiť počítačovej technike.
1. Odinštalujte nežiaduce aplikácie

Pozrite sa na Ovládací panel> Programy> Programy a funkcie a zbavte sa všetkého, čo už nepotrebujete. Tá stará hra, ktorú ste nehrali za dva roky, ten nástroj, ktorý ste si stiahli a použili raz, už nič nepoužívate. Je dôležité byť opatrný, pretože odinštalovanie nesprávneho programu môže byť problematické. Odstráňte len niečo, o čom ste si úplne istí, že už nepotrebujete. Ak si nie ste 100% istí o odstránení aplikácie, mýlite sa na strane opatrnosti a nechajte ju samotnú.
2. Vyhľadajte škodlivý softvér

Malware je zvyčajne hlavným dôvodom problémov s náhlou rýchlosťou v systéme Windows. Na čistenie škodlivého softvéru používam tri hlavné nástroje. Malwarebytes, Spybot a Microsoft Security Essentials. Všetky tieto nástroje sú zadarmo pre domácich užívateľov, a to vynikajúcu prácu pri hľadaní akéhokoľvek malware na vašom počítači. Bežne používam ako Malwarebytes a Spybot vykonávať skenovanie, potom odinštalovať, keď som hotový. Potom nainštalujem program Microsoft Security Essentials ako opatrenie, ktoré zabráni získaniu spyware v budúcnosti.
3. Vyhľadajte vírusy

Ak už má počítač spoľahlivý antivírusový balík, ktorý používateľ zaplatil za nainštalované aplikácie, ako je Symantec, McAfee alebo Kaspersky, uistím sa, že je aktivovaný a aktualizovaný, potom spustím skenovanie. Ak nie je nič nainštalované, nainštalujem si bezplatnú kópiu antivírusového programu AVG a spustím skenovanie. AVG je zadarmo pre domácich používateľov. Aj keď verím, že inštaluje príliš veľa pomôcok na vašom počítači, to robí najlepšiu prácu niektorého z voľných antivírusových balíčkov.
4. Odstráňte automaticky spustené aplikácie a nástroje

Takmer každý program, ktorý si nainštalujete v týchto dňoch, má určitú časť, ktorá rád beží vždy na pozadí. Napríklad iTunes má asi 5 služieb, ktoré načíta, keď je nainštalovaný vo Windows. Tieto služby sú vždy v prevádzke a zaberajú cenné zdroje, čo spôsobuje problémy s rýchlosťou. Aj keď môžete používať nástroje zabudované v systéme Windows, ako napríklad MSCONFIG, na spravovanie spustených služieb, radšej si namiesto toho sťahujem a používam funkcie AutoRuns. Tento šikovný nástroj vám dáva jednu obrazovku na správu čohokoľvek, čo sa automaticky spustí.
Existujú tony zložitých vecí, ktoré môžete spravovať pomocou funkcie AutoRuns, ale aby sa veci zjednodušili, ukážem vám len niekoľko kariet.
- Služby - Začiarknite túto kartu a zrušte začiarknutie všetkého, čo odkazuje na softvér, ktorý už nepoužívate. Môžete mať niekoľko služieb, ktoré sa môžu týkať starej tlačiarne alebo smartfónu, ktorý ste používali. Pokračujte a odznačte všetko, čo si myslíte, že už nepotrebujete. Buďte opatrní a mýlite sa na strane opatrnosti. Nezaškrtnite nič, ak nie ste 100%, čo nepotrebujete.
- Plánované úlohy - Táto karta zobrazuje programy, ktoré sa majú spustiť v určitých časoch. Pravdepodobne bude naplnený nástrojmi, ktoré kontrolujú aktualizácie softvéru.
- Internet Explorer - Túto kartu použite iba v prípade, ak na prehľadávanie webu používate program Internet Explorer. Môžete ho použiť na odstránenie všetkých pluginov z IE. Dúfajme, že Malwarebytes vyčistil tento materiál pre vás už, ale môžete nájsť nejaké prehliadače a ďalšie nástroje, ktoré boli vynechané.
5. Vyčistite pevný disk

Čas sa zbaviť nežiaducich súborov, ktoré sú upchatie pevného disku. Pre túto úlohu používam CCleaner. CCleaner bude čistiť váš pevný disk pre súbory denníka, dočasné súbory a ďalšie nevyžiadané súbory, ktoré si môžete dovoliť chuck. Tento nástroj má tiež šikovný Registry Cleaner funkcie, ktoré môžete voliteľne použiť.
6. Defragmentujte pevný disk
Váš pevný disk musí byť organizovaný tam, kde dokáže ľahko nájsť údaje. Defragmentácia pevného disku optimalizuje disk pre rýchlejší prístup. Všetky verzie systému Windows sú dodávané s nástrojom Defragmentácia disku. Ak chcete získať fantázie aj keď, Piriform (výrobca CCleaner) je docela slušný jeden s názvom Defraggler.
7. Upravte Možnosti výkonu
Ak vám naozaj nezáleží na tom, ako systém Windows vyzerá, môžete niektoré nastavenia zmeniť tak, aby sa dosiahol lepší výkon.
Prejdite na „ Ovládací panel “> „ Systém a zabezpečenie “> „ Systém “> „ Rozšírené nastavenia systému “> „ Rozšírené “, v oblasti „ Výkon “ vyberte tlačidlo „ Nastavenia… “.
Na obrazovke „ Performance Options “ ( Možnosti výkonu ) môžete vybrať možnosť „ Adjust for best performance “ ( Najlepší výkon ), aby ste dosiahli čo najväčší výkon. V opačnom prípade môžete vybrať možnosť „ Vlastné “ a skontrolovať len tie zaujímavé veci systému Windows, ktoré sa vám páčia.
S týmito 7 krokmi, mali by ste byť na dobrej ceste k vychutnávať si rýchlejší počítač bez toho, aby ste utrácali peniaze za počítač. Ako pre vás tento proces fungoval? Podeľte sa o svoje skúsenosti v sekcii komentárov.