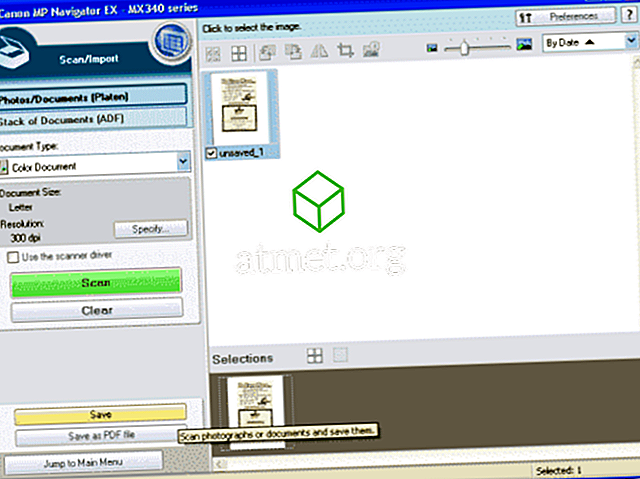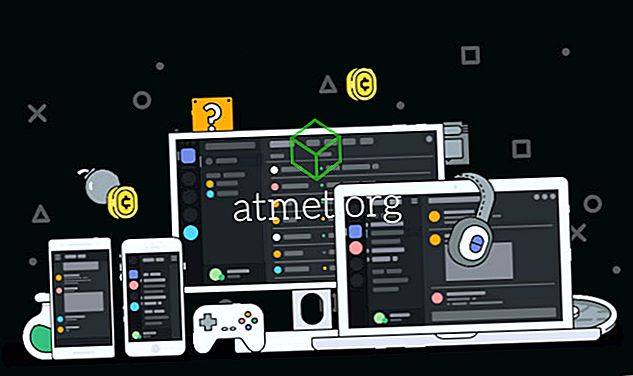Microsoft Excel je výkonný program. Tak silný, že je to pravdepodobne najcitlivejšie mať problémy. Mám problémy s problémami s programom Excel zmrazenie a povie "Not Responding" vo Windows. Dôvody, ktoré k tomu dochádza, sa môžu veľmi líšiť. Tu sú najbežnejšie spôsoby, ako problém vyriešiť.
Najprv skontrolujte, či program Excel zamrzol vo viacerých tabuľkách. Ak program Excel zamrzne v každom otvorenom súbore, pravdepodobne súvisí so samotným programom. Ak sa to stane len v jednom súbore, budete musieť presne určiť, čo presne spôsobuje problém v tomto súbore.
Excel zamrzne zakaždým, keď sa používa
Ak Excel zamrzne v každom súbore. Skúste tieto kroky.
Spustite program Excel v núdzovom režime
- Zatvorte úplne z programu Excel.
- Podržte kláves Windows a stlačením klávesu „ R “ otvorte dialógové okno Spustiť.
- Zadajte
excel -safea stlačte kláves „ Enter “.Ak program Excel otvorí vyššie uvedené kroky, je pravdepodobné, že je nainštalovaný doplnok alebo iný softvér, ktorý ruší softvér. Pokračujte krokom 4 a pokúste sa problém vyriešiť. Ak problémy s aplikáciou Excel pretrvávajú aj v núdzovom režime, vyskúšajte nasledujúci súbor pokynov.
- Vyberte „ File “> „ Options “.
- Vyberte možnosť „ Doplnky “.
- V rozbaľovacej ponuke „ Spravovať “ vyberte možnosť „ Doplnky programu Excel “ a potom vyberte možnosť „ Prejsť… “.
- Ak sú niektoré položky začiarknuté, skúste ich zrušiť a potom vyberte „ OK “. Toto zakáže doplnky, ktoré môžu spôsobiť zmrazenie.
- Zatvorte program Excel a potom ho spustite normálne, aby ste zistili, či sa to stalo. Ak nie, zopakujte kroky 3 až 7, skúste inú voľbu len v kroku 6. Prejdite zoznam v rozbaľovacej ponuke pre „ Doplnky COM “, „ Akcie “ a „ Rozširujúce balíky XML “ a zistite, či zakázať položky v týchto výberoch trik.
Preinštalujte balík Office
- Kliknite pravým tlačidlom myši na tlačidlo „ Štart “ a potom vyberte „ Ovládací panel “.
- Vyberte „ Programy “.
- Vyberte možnosť „ Odinštalovať program “.
- Vyhľadajte v zozname položku „ Microsoft Office “. Kliknite na ňu pravým tlačidlom myši a vyberte možnosť „ Zmeniť “.
- Zvoľte „ Quick Repair “ a kliknite na „ Repair “.
- Po dokončení opravy. Skúste spustiť program Excel a zistiť, či máte problém s mrazom. Ak problém pretrváva, vyskúšajte možnosť „ Online Repair “.
Excel zamrzne iba v jednom hárku
Ak sa problém vyskytne len vtedy, keď je otvorený len jeden súbor tabuľkového procesora, v súbore je niečo, čo spôsobuje problém. Vyskúšajte tieto kroky.
Vymazať podmienené formátovanie
- Aj keď máte v programe Excel otvorený problémový súbor, vyberte „ Domov “> „ Podmienené formátovanie “> „ Vymazať pravidlá “> „ Vymazať pravidlá z celého hárka “.
- Vyberte všetky ďalšie karty v spodnej časti listu a opakujte krok 1 na každom z nich.
- Vyberte „ File “> „ Save as “ a vytvorte novú kópiu tabuľky s iným názvom. Ten starý bude existovať, ak ho budete potrebovať kvôli strateným údajom.
Ak sa v súbore už nevyskytujú problémy so zamrznutím alebo spomalením, budete musieť zúžiť, ktorá časť spôsobuje problém a znova použiť podmienené formátovanie.
Odstrániť štýly
Stiahnuť Odstrániť štýly, potom spustite súbor. Tlačidlo „wlll“ bude dostupné pod záložkou „ Home “, ktorá hovorí „ Remove Styles “. Vyberte ho a zistite, či sa veci trochu urýchlia.
Vymazať objekty (tvary)
Buďte opatrní pri tomto riešení, ak si želáte uchovávať objekty.
- Podržte kláves CTRL a stlačením tlačidla „ G “ otvorte okno „ Go To “.
- Zvoľte tlačidlo „ Špeciálne… “.
- Na obrazovke „ Go To Special “ zvoľte „ Objects “, potom zvoľte „ OK “.
- Stlačte tlačidlo „ Delete “.
Vďaka Petrovi za toto riešenie.