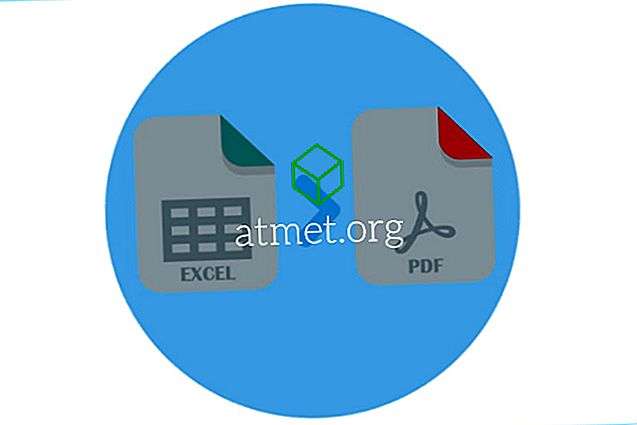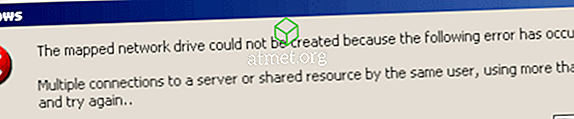Naučte sa mapovať sieťový disk v Apple MacOS Sierra s týmito krokmi.
Namapujte disk
- V „ Finder “ zvoľte menu „ Go “, zvoľte „ Connect to Server “.
- Do poľa „ Adresa servera “ zadajte adresu, na ktorú chcete zdroj mapovať. (tj smb: // názov_servera / priečinka)
- Stlačením tlačidla + uložíte adresu servera do zoznamu „ Obľúbené servery “.
- Zadajte používateľské meno a heslo, ktoré je potrebné na prístup k prostriedku. Ak si želáte uložiť poverenia na neskoršie použitie, začiarknite políčko „ Zapamätať si toto heslo v mojom kľúči “.
- Na pracovnej ploche by sa mala zobraziť nová ikona. To je vaša namapovaná sieťová jednotka.
Automaticky pripojiť disky pri prihlásení
- Vykonajte kroky na zmapovanie jednotky, ako je uvedené vyššie, v časti „ Map a Drive “.
- Otvorte „ Systémové predvoľby “ v Docku.
- Vyberte možnosť Používatelia a skupiny .
- Vyberte možnosť „ Login Items “.
- Skontrolujte, či je zámok v ľavom dolnom rohu odomknutý. Vyberte ho, ak ho chcete zmeniť.
- Presuňte mapované jednotky z pracovnej plochy do okna Používatelia a skupiny .
- Začiarknite políčko „ Skryť “ vedľa mapovaného zväzku, inak sa automaticky otvorí okno.
Namapovaná jednotka sa automaticky pripojí pri prihlásení odteraz.
Vytvorte alias
- Podržte tlačidlo „ Command “ a stlačte tlačidlo „ K “.
- Do poľa „ Adresa servera “ zadajte adresu, na ktorú chcete zdroj mapovať. (tj smb: // názov_servera / priečinka)
- Otvorte panel „ Preferencie “ vyhľadávača.
- Skontrolujte, či je začiarknuté políčko „ Pripojené servery “ v časti „ Všeobecné “.
- Kliknite pravým tlačidlom myši na ikonu na pracovnej ploche predstavujúcej pripojenú jednotku.
- Vyberte možnosť „ Vytvoriť alias “ (a prípadne premenujte jednotku na niečo konkrétnejšie).
- Vráťte sa späť a zrušte začiarknutie políčka vedľa „ Pripojené servery “.
Po reštarte alebo odpojení, stačí dvakrát kliknúť na alias a bude remount.
Vďaka Kevinovi za tieto kroky.