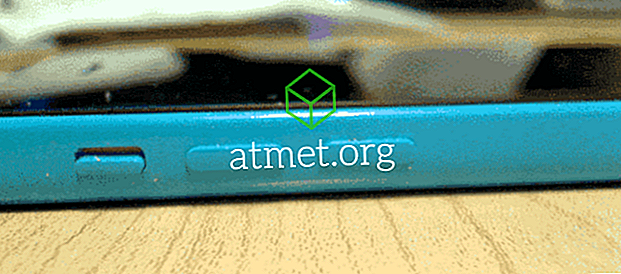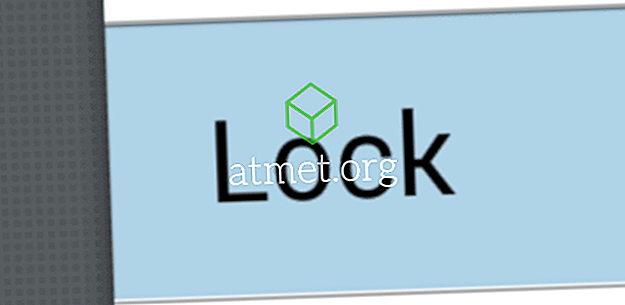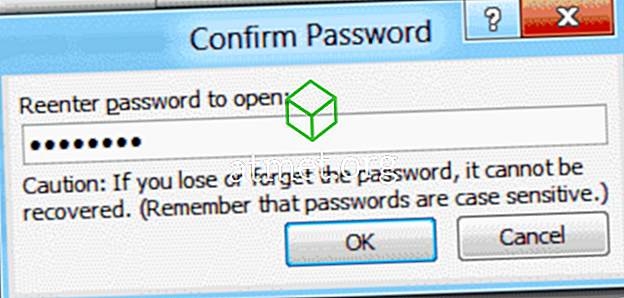Ako často ste sa pokúšali poslať e-mailovú prílohu len preto, aby ste povedali, že je príliš veľká? Možno ste sa pokúsili pripojiť niekoľko vecí naraz a dostali chybu, a tak ste museli poslať niekoľko samostatných e-mailov, aby ste dostali všetko do prijímača? Môže to byť šialenstvo, viem. Musel som sa s tým občas vyrovnať rovnako ako vy. Našťastie som výskum blbecek a našiel niekoľko rôznych metód, ktoré môžete využiť, aby si, že cenné dáta, kde to musí byť. Poďme sa ponoriť a diskutovať o niektorých z mojich obľúbených!
Možnosť 1 - Komprimovať súbory
Toto je jeden z najrýchlejších a najjednoduchších spôsobov pripojenia veľkých súborov k e-mailu. Zipovanie súborov jednoducho znamená, že ich veľkosť je redukovaná (komprimovaná) a všetky sú pridané do jedného priečinka. Žiadne dáta sa nestratia počas kompresie. Redundantné informácie vo vašom texte, fotografiách alebo videách sa zmenšujú na oveľa viac zvládnuteľné iterácie. Akonáhle prijímač rozbalí vytvorený priečinok, všetko sa obnoví na pôvodnú veľkosť - presne tak, ako ste ho vytvorili alebo zdieľali.
Ako som povedal, vytvorenie priečinka so zipsom je veľmi rýchle.
- Vyberte všetky súbory, ktoré chcete pridať do priečinka zip, podržaním klávesu CTRL (v systéme Windows) a kliknutím na každý súbor.

- Akonáhle sú všetky súbory vybraté, kliknite pravým tlačidlom myši na jeden z nich a prejdite kurzorom na miesto, kde sa hovorí „Odoslať“ . Vyberte druhú možnosť v zozname: “Komprimovaný (zazipovaný) priečinok”

- Akonáhle kliknete na túto možnosť, nový priečinok so zipsom bude vytvorený v mieste, kde boli súbory. Všimnite si, že vaše pôvodné súbory sú stále tam.

- Všimnite si, že novovytvorený priečinok je pripravený pridať názov podľa vlastného výberu. Ak ho omylom kliknete, môžete kliknúť pravým tlačidlom myši na nový priečinok zip a vybrať možnosť Premenovať .
- Zamierte späť na svoj e-mail a pripojte nový priečinok so zipsom tak, ako by ste mali akýkoľvek iný súbor a odošlite ho!
Možnosť 2 - Poslať súbory cez Dropbox
Dropbox je úžasný nástroj. Všetky svoje fotografie, videá a súbory môžete uložiť súkromne - maximálne 2 GB! Môžete tiež vytvoriť zdieľané priečinky, do ktorých môžete pozvať kohokoľvek, koho si vyberiete na zobrazenie alebo úpravu vybratých vecí. Poďme sa pozrieť, ako to urobiť!
- Zamierte na Dropbox a vytvorte si svoj bezplatný účet a potom vyberte „New Shared Folder“ na pravej strane.

- Vytvorte nový priečinok alebo použite existujúci priečinok (ak ste už boli členom Dropbox.)

- Vyberte položku, ktorú chcete vytvoriť a zdieľať nový priečinok .
- Zadajte svoj priečinok a zadajte e-mailové adresy tých, ktorým súbory posielate. Vyberte, či chcete, aby mohli upravovať veci v priečinku (upravovať, mazať, komentovať a pridávať do ľubovoľného súboru v rámci priečinka). Nakoniec pridajte správu, ak chcete vysvetliť, čo sa v priečinku nachádza a prečo ich zdieľate.

- Teraz je čas pridať súbory, fotografie alebo videá. Môžete ich presunúť do priečinka a automaticky nahrať. Alebo prejdite na každý súbor samostatne, kliknite naň pravým tlačidlom myši a vyberte možnosť „Kopírovať“. Potom kliknite pravým tlačidlom myši kdekoľvek v priečinku Dropbox a vyberte možnosť „Prilepiť“ . Posledná možnosť, ktorú môžete použiť, je kliknúť na položku „Odovzdať súbory“ pravej strane obrazovky. Vyberte si súbor / y a potom Dropbox sa vás opýta, ktorý priečinok ich umiestniť. Uistite sa, že ste vybrali priečinok, ktorý ste práve vytvorili.

- Akonáhle budú vaše súbory pridané, e-mail už bol odoslaný príjemcovi / príjemcom a majú okamžitý prístup. Avšak stále máte nejaké veci, ktoré môžete urobiť pre každý jednotlivý súbor. Na pravej strane riadku s názvom súboru sa zobrazia tri bodky. Kliknutím na toto tlačidlo zobrazíte rozbaľovaciu ponuku možností. Tento konkrétny súbor môžete zdieľať s viacerými ľuďmi, znova ho prevziať do zariadenia, pridávať komentáre, premenovať ho, mazať a viac.

To je všetko! Teraz ste úspešne vytvorili priečinok vo vašom bezplatnom konte Dropbox, pridali súbory a zdieľali ich s osobou, ktorú ste si vybrali.
Možnosť 3 - Zdieľanie veľkých súborov pomocou Sharefile
Sharefile je platená služba, ktorá sa väčšinou používa v obchodných nastaveniach. Existuje však 30-dňová skúšobná verzia, kde nie je potrebná kreditná karta. Webovú stránku vytvoril Citrix. Táto spoločnosť už dlhé roky vydáva vysokokvalitný softvér a ja vám osobne sľubujem, že je to bezpečné a úžasné.
Prejdite na stránku Sharefile a vytvorte si svoj bezplatný účet predtým, ako začneme. Potom budete požiadaní o webovú stránku vašej spoločnosti, priemysel a telefónne číslo. Potom vám bude zaslaný verifikačný e-mail, kde budete musieť kliknúť na prvé prihlásenie. Po prihlásení potvrdíte svoje osobné údaje, vyberiete tajnú otázku a nastavíte heslo.

V tomto bode budete na svojej osobnej domovskej stránke. Všimnite si, že v ľavej dolnej časti tejto stránky sú výukové programy, takže môžete zistiť viac spôsobov využitia tejto konkrétnej služby. V ľavom hornom rohu sa zobrazia súbory, ktoré odovzdáte. Vedľa neho sú skratky na zdieľanie alebo vyžiadanie súborov a ďalšie. Na ľavej strane stránky môžete pristupovať k svojim priečinkom a ďalším funkciám.

Je zrejmé, že prvá vec, ktorú budete robiť, je pridať súbory. V poli skratiek vyberte možnosť „Zdieľať súbory“ . Tu máte na výber štyri veci: E-mail s ShareFile, Získať prepojenie (na odoslanie prostredníctvom e-mailu, okamžitej správy alebo dokonca textu), Spätná väzba a Schválenie a Odoslať na podpis. Vyberte možnosť „Email with ShareFile“ .
Keď sa táto stránka otvorí, uvidíte, že je potrebné pridať e-mail príjemcu / e na ľavej strane, za ktorým nasleduje riadok s predmetom a správa. Potom na pravej strane pridáte súbor / y, ktoré chcete odoslať. To je všetko, čo tam je, ľudia! Keď ste spokojní s informáciami na pravej strane a všetky vaše súbory, videá a / alebo fotografie boli pridané, kliknite na modré tlačidlo „Odoslať“ v ľavej dolnej časti stránky.

Existuje mnoho ďalších vecí, ktoré si môžete vybrať s ShareFile, že nebudem ísť do práve teraz. Ako už bolo spomenuté vyššie, na stránke nájdete užitočné návody, ktoré vám pomôžu pochopiť, na čo môžu byť stránky použité.
Možnosť 4 - Odosielanie veľkých súborov pomocou služby Disk Google
Posledná metóda, o ktorej budem hovoriť, je použitie služby Disk Google. Šance sú, že už používate tento fenomenálny nástroj.
- V hornej časti stránky kliknite na rozbaľovaciu šípku vedľa položky „Môj disk“ . Ak ste ešte neodovzdali súbory, ktoré budete potrebovať, vyberte túto možnosť a teraz to urobte. Akonáhle sú všetky umiestnené v Drive, zvoľte “New Folder” .
- Pomenujte svoj priečinok a potom kliknite na tlačidlo „Vytvoriť“ a potom pomenujte priečinok.
- Kliknite pravým tlačidlom myši na súbor, ktorý chcete pridať do nového priečinka, vyberte položku „Presunúť do“ a potom prejdite kurzorom na položku „Môj disk“. Kliknite na malú šípku vpravo a vyberte priečinok, ktorý ste práve vytvorili, a potom kliknite na modrú šípku. Tlačidlo Presunúť sem ” .

- Po dokončení presunu súborov dvakrát kliknite na názov priečinka, ktorý sa nachádza pod týmito súbormi, čím ho otvoríte. Uvidíte ich tam.

- Ak v počítači stále máte súbory, ktoré ešte neboli nahrané, ktoré potrebujete zdieľať, je to jednoduché. Kliknite pravým tlačidlom myši do priečinka. Vyberte možnosť „Upload Files“ a potom prejdite na položku a vyberte, čo potrebujete.

- Ak máte všetko, čo potrebujete na zdieľanie v priečinku, kliknite na šípku nadol vedľa názvu priečinka v hornej časti stránky. Vyberte možnosť Zdieľať .

- Pridajte e-mailovú adresu osoby, s ktorou chcete zdieľať, a vyberte tlačidlo odoslania!
Teraz ste úspešne zdieľali dôležité dokumenty, zábavné videá alebo cenné fotografie zo služby Disk Google.
Aké ďalšie metódy zdieľania súborov ste použili alebo počuli? Existujú nejaké, ktoré potrebujete pomôcť zistiť, ako používať? Ako vždy, dajte mi vedieť v komentároch a urobím všetko, čo je v mojich silách, aby som vás skočil a zachránil.
Šťastné zdieľanie súborov!