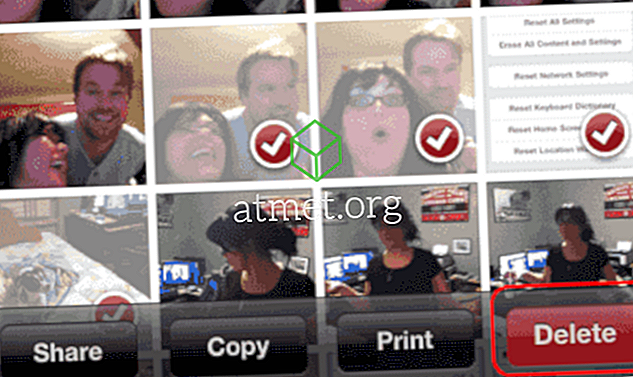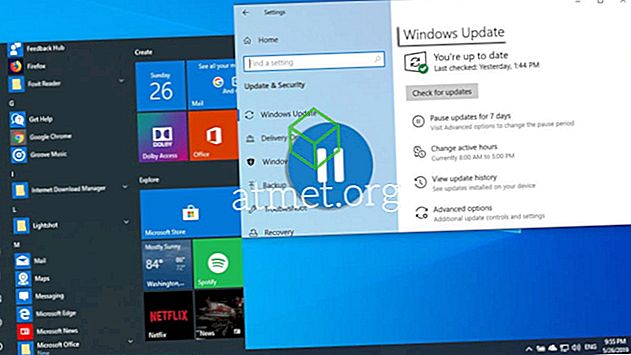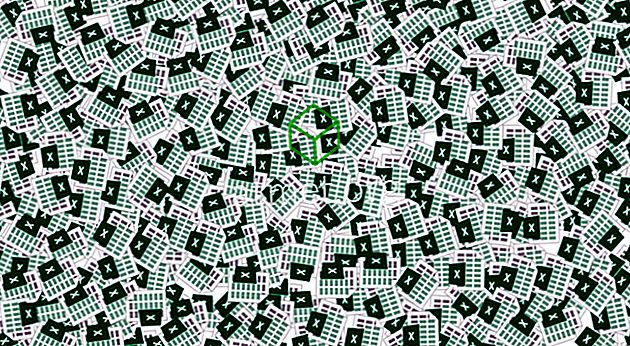Nefunguje vyhľadávanie v programe Microsoft Outlook 2019, 2016 alebo 2013? Vyskytuje sa len správa „Niečo sa pokazilo a vyhľadávanie sa nedá dokončiť.“, „Výkonnosť vyhľadávania bude ovplyvnená, pretože program Outlook nie je nakonfigurovaný na indexovanie službou Vyhľadávania systému Windows.“ Alebo „Nemohli sme nájsť to, čo ste hľadali. “, aj keď viete, že máte správy, ktoré spĺňajú vaše kritériá vyhľadávania? Vyskúšajte tieto kroky.
Oprava 1 - Uistite sa, že služba Windows Search Service je spustená
- Vyberte „ Start “ a zadajte „ CMD “.
- Kliknite pravým tlačidlom myši na „ Command Prompt “ a potom zvoľte „ Run as administrator “.
- Ak sa zobrazí výzva, zadajte používateľské meno a heslo, ktoré udeľujú práva správcu počítača.
- Zadajte „ sc config wsearch start = auto “ a stlačte kláves „ Enter “. Mali by ste dostať správu „SUCCESS“.
- Zadajte „ net start wsearch “ a stlačte kláves „ Enter “. Mali by ste dostať správu o spustení služby.
Fix 2 - “Hide Messages” Nastavenie
Zdá sa, že tento tip obyčajne pomáha ľuďom.
- V programe Outlook vyberte možnosť „ Zobraziť “> „ Zmeniť zobrazenie “ a uistite sa, že nemáte vybraté „ Skryť správy označené pre vymazanie “.

Oprava 3 - Resetovanie indexovania
Ak Fix 1 to neurobil, skúste vykonať tieto kroky na obnovenie indexovania programu Outlook.
- V aplikácii Outlook prejdite na „ File “> „ Options “> „ Search “> „ Indexing Options “> „ Modify “ a zrušte začiarknutie „ Microsoft Outlook “. Po dokončení zvoľte “ Close ”.
- Prejdite na „ File “> „ Account Settings “> „ Account Settings “.
- Vyberte kartu „ Dátové súbory “.
- Zapíšte si „ Miesto “, kde sa nachádza každý súbor „ OST “. Budeme musieť prejsť do zadaných priečinkov.
- Zatvorte program Outlook.
- Pomocou „ Prieskumníka Windows “ prejdite do priečinka (ov), kde sa nachádzajú súbory OST. Toto sú priečinky, ktoré ste si zapísali v kroku 4. Umiestnenie je zvyčajne „ C: Používatelia používateľského mena AppData Lokálne Microsoft Outlook “.
- Zvýraznite všetky súbory OST v priečinku. Ak chcete kliknúť a vybrať, môžete stlačiť kláves CTRL .
- Kliknite pravým tlačidlom myši na zvýraznený súbor a potom vyberte položku „ Properties “ ( Vlastnosti ).
- Zvoľte tlačidlo „ Advanced… “.
- Začiarknite možnosť „ Povoliť, aby tento súbor obsahoval okrem indexu vlastností aj obsah “, ak už nie je začiarknutý, potom vyberte možnosť „ OK “.
- Teraz otvorte aplikáciu Outlook a potom sa vráťte na položku „ File “> „ Options “> „ Search “> „ Indexing Options “> „ Modify “ a znova označte „ Microsoft Outlook “. Po dokončení zvoľte “ Close ”.
Fix 4 - Rebuild Search Index
Poznámka: Dokončenie môže trvať niekoľko hodín.
- V programe Outlook vyberte „ File “> „ Options “> „ Search “.
- Zvoľte tlačidlo „ Možnosti indexovania… “.
- Vyberte možnosť „ Rozšírené “.
- Zvoľte tlačidlo „ Rebuild “.

- Ak chcete spustiť obnovu, vyberte možnosť „ OK “.
Dajte programu Outlook niekoľko minút indexovať položky. Funkcia vyhľadávania by mala začať fungovať.
Oprava 5 - Povoliť prístup k vyhľadávaniu v systéme Windows
- Zvoľte štart, zadajte „ Služby “, potom otvorte aplikáciu „ Služby “.
- Kliknite pravým tlačidlom myši na „ Windows Search “ a vyberte „ Properties “.
- Vyberte kartu „ Prihlásiť sa “.
- Uistite sa, že je začiarknuté políčko „ Povoliť interakciu služby s počítačom “.

- Zvoľte „ OK “.
FAQ
V programe Outlook je tlačidlo „Možnosti indexovania“ sivé.
Pravdepodobne je to preto, že máte zakázané pravidlá. Skúste to:
- Zatvorte program Outlook.
- Vyberte „ Štart “, zadajte „ regedit “ a potom otvorte Editor databázy Registry .
- Prejdite na HKEY_LOCAL_MACHINE SOFTWARE Politika Windows Vyhľadávanie
- Pozrite sa, či máte kľúč s názvom „ PreventIndexingOutlook “, dvakrát naň kliknite a nastavte ho na „ 0 “.